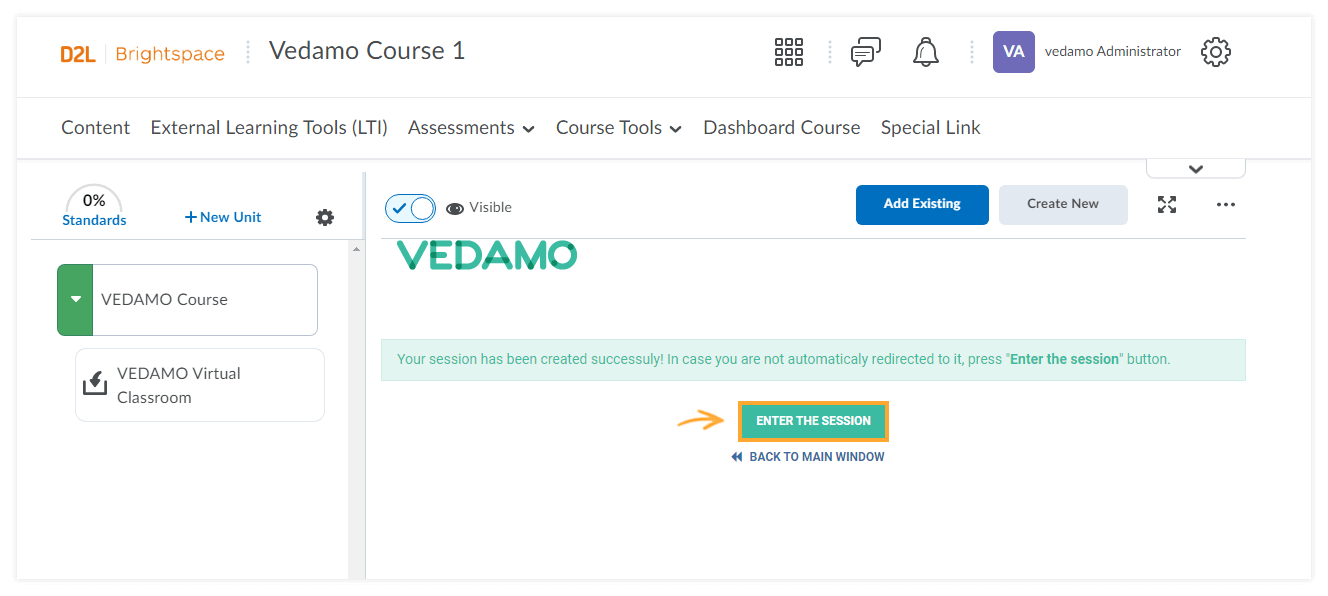Getting VEDAMO’s Integration Credentials
- Login at vedamo.com or at your academy (*.vedamo.com).
- Select the Integrations menu.
- Select Brightspace by D2L. This will take you to the Integration with Brightspace by D2L page.
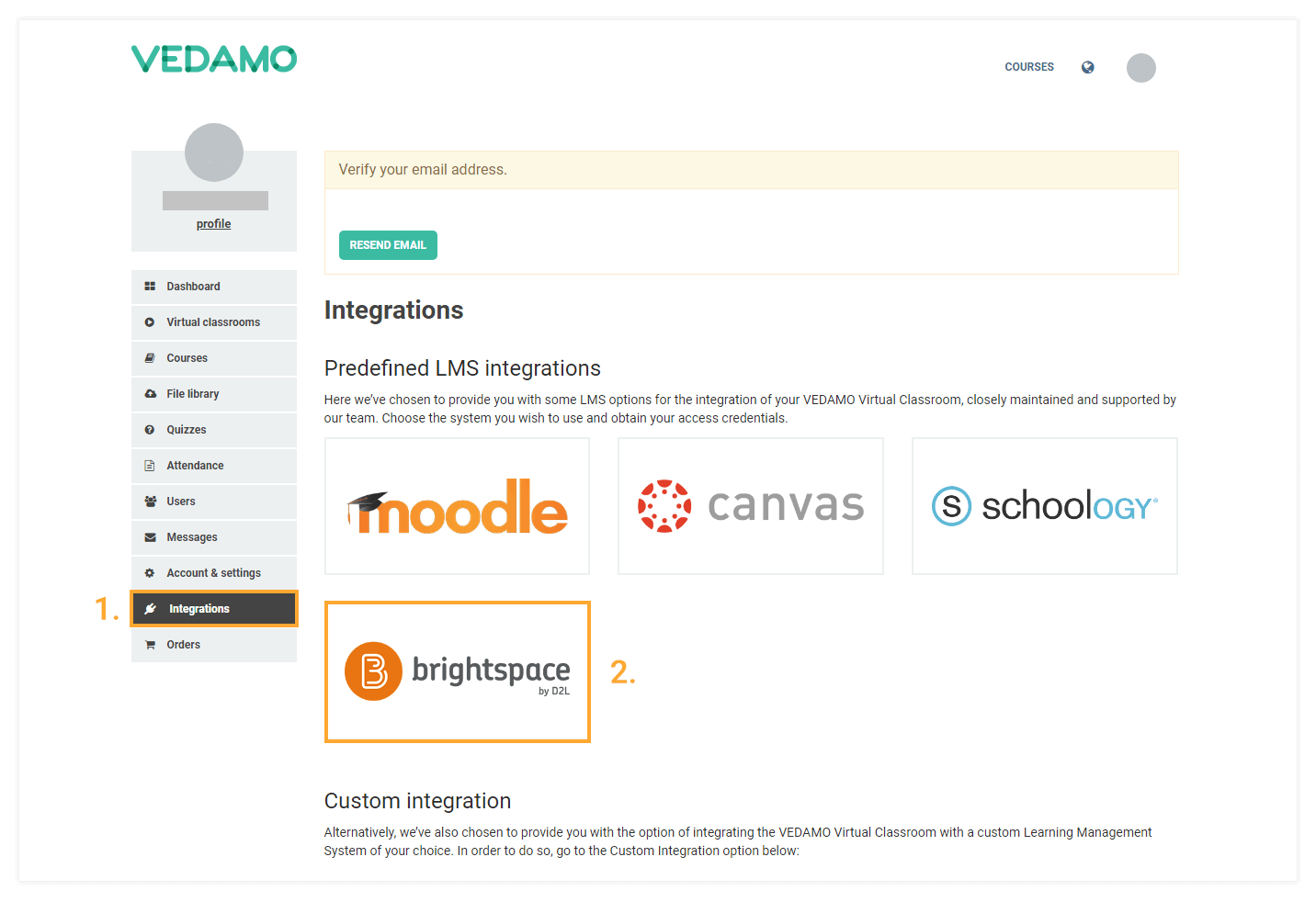
- A table with three rows will be generated: Consumer Key, Shared Secret, and Config URL. You will need them later.
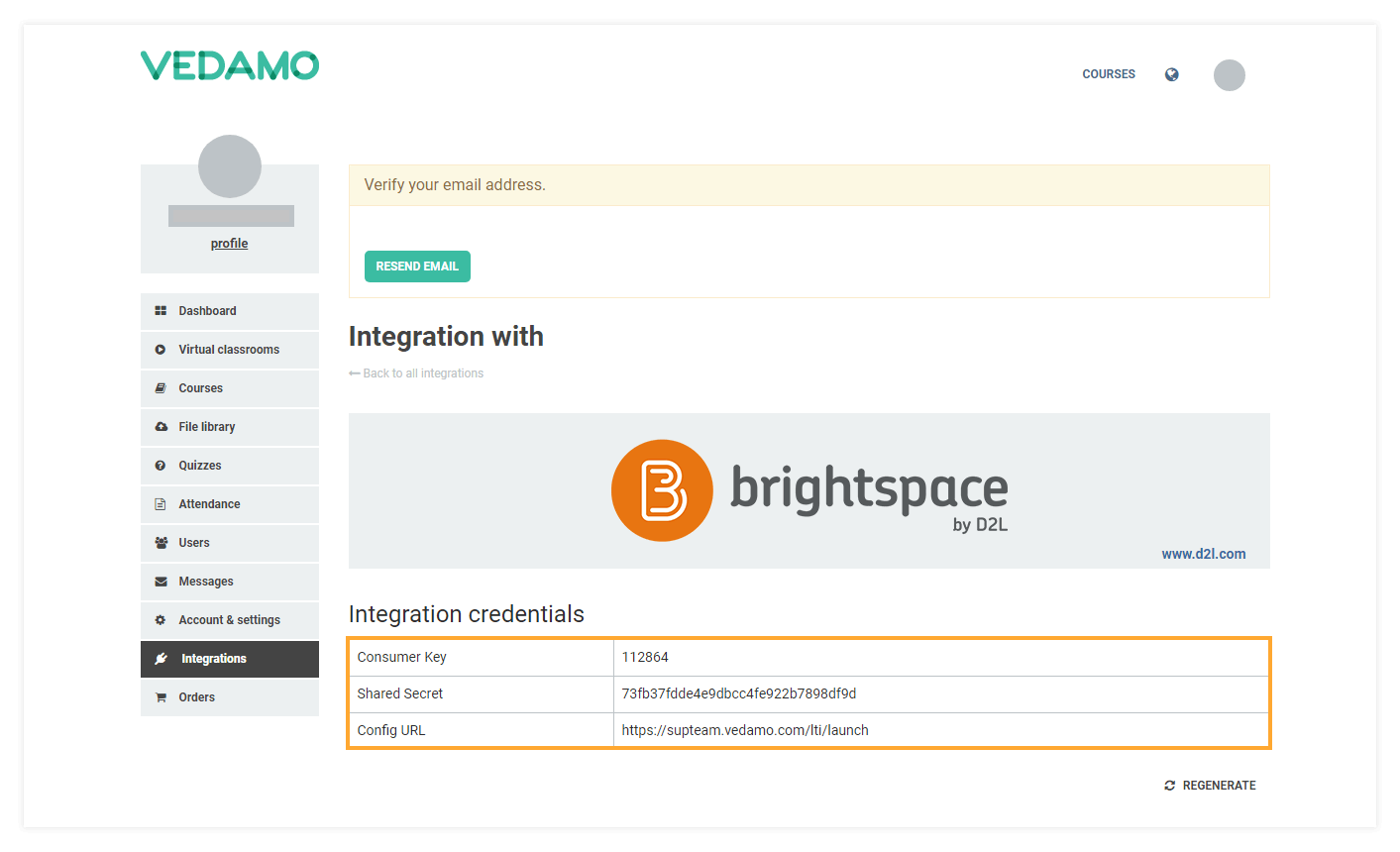
Open a new tab of your browser and follow these steps:
- Log in to Brightspace by D2L.
- Select the course you would like to attach VEDAMO Virtual Classroom to.
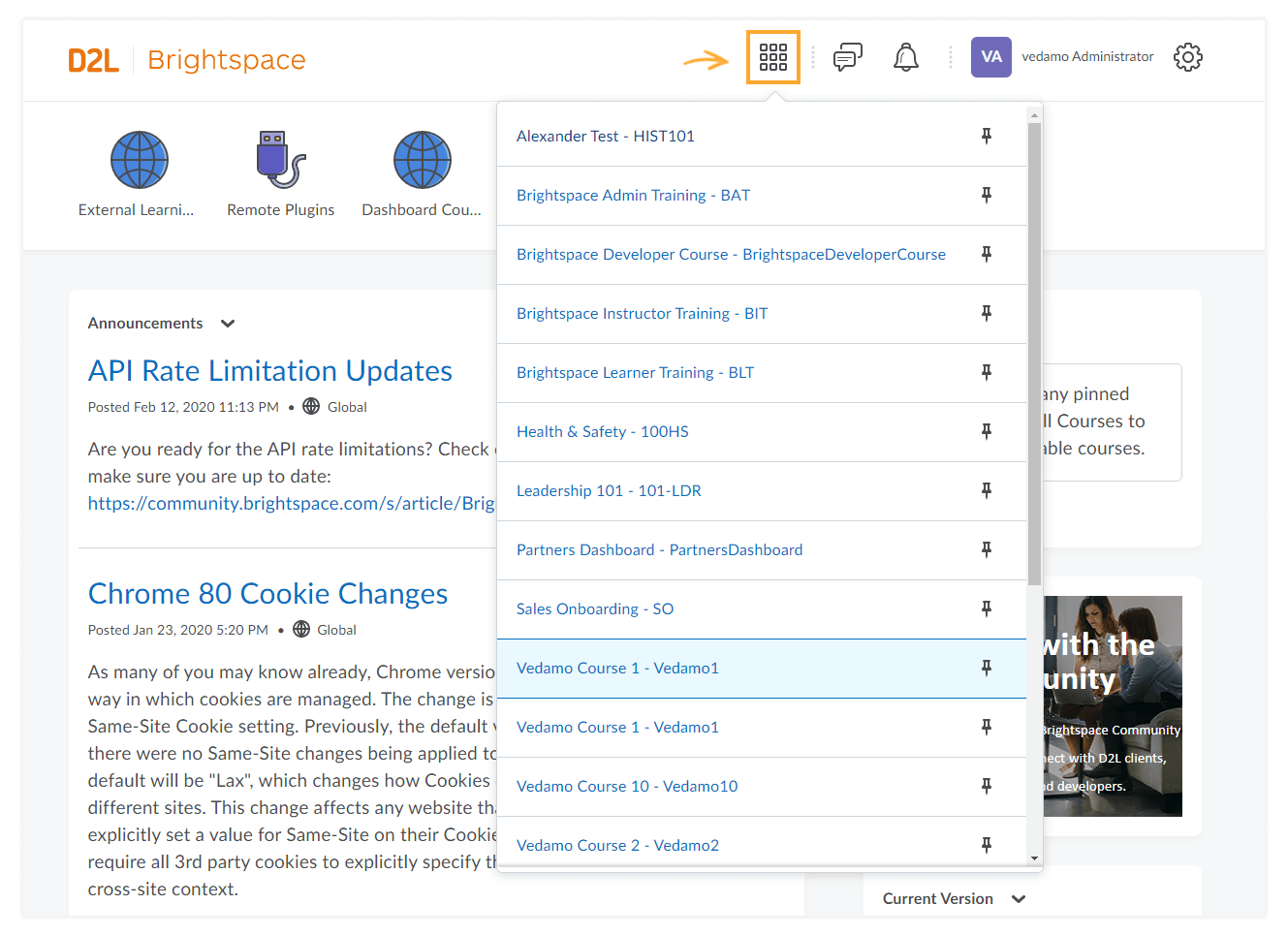
- Once you select your course, continue with adding the External Learning tool (LTI). Select Manage External Learning Tool Links and add New Link.
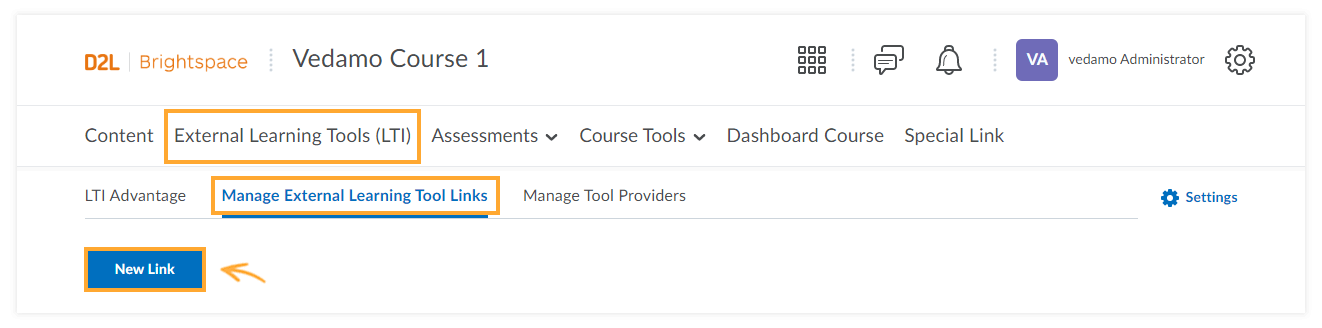
- Add the name of your LTI and the link. You can find the link in the integration table (the one with the three rows that you generated earlier at vedamo.com or at your academy (*.vedamo.com)) under Config URL.
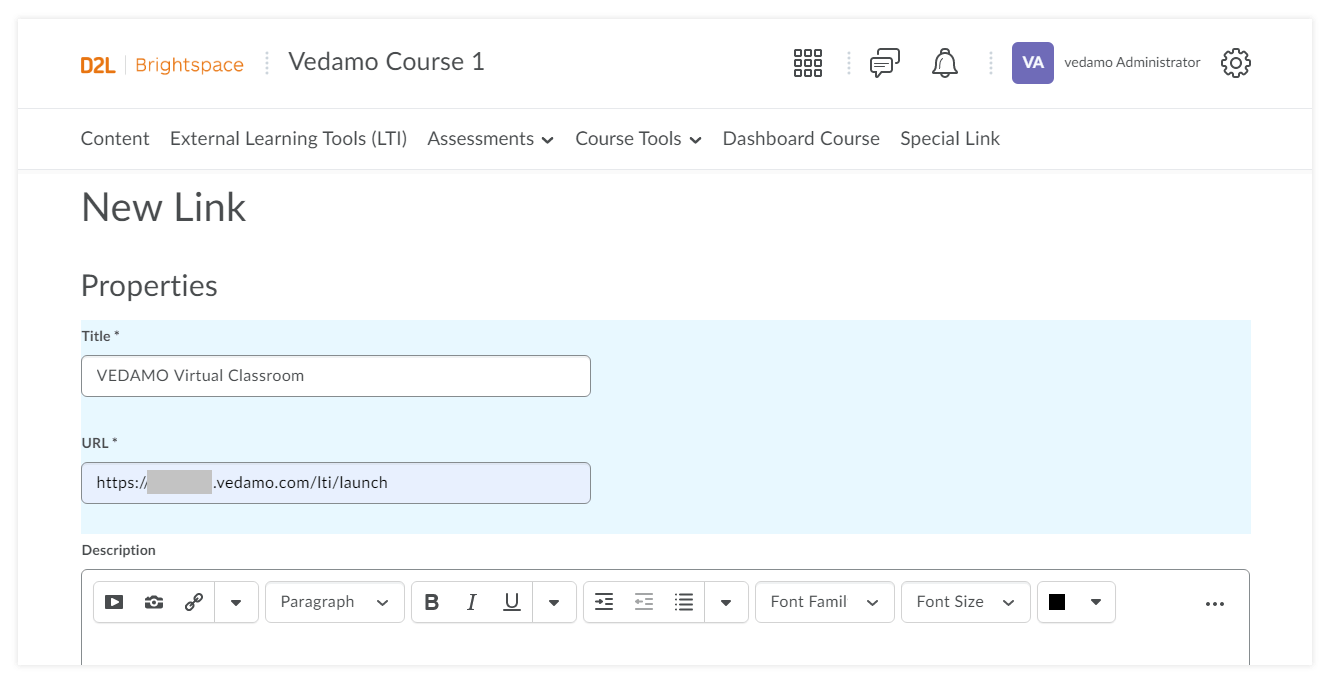
5. Continue by adding the Key and the Shared Secret. Do not forget to select Link Key/Shared Secret from the signature options.
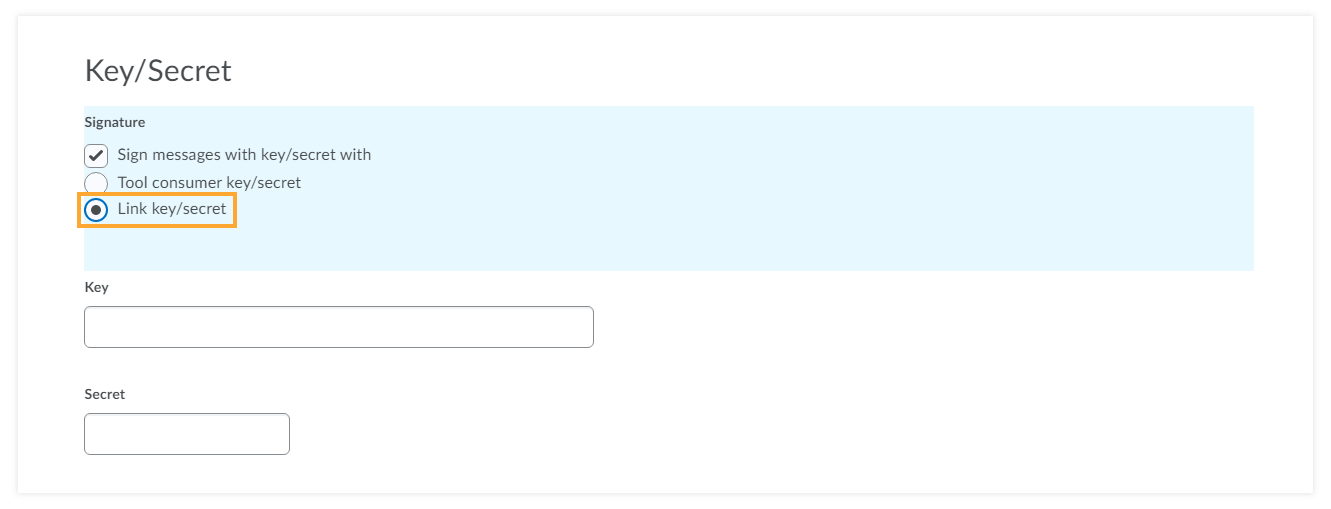
Location of the Consumer Key/Shared Secret in your Vedamo account.
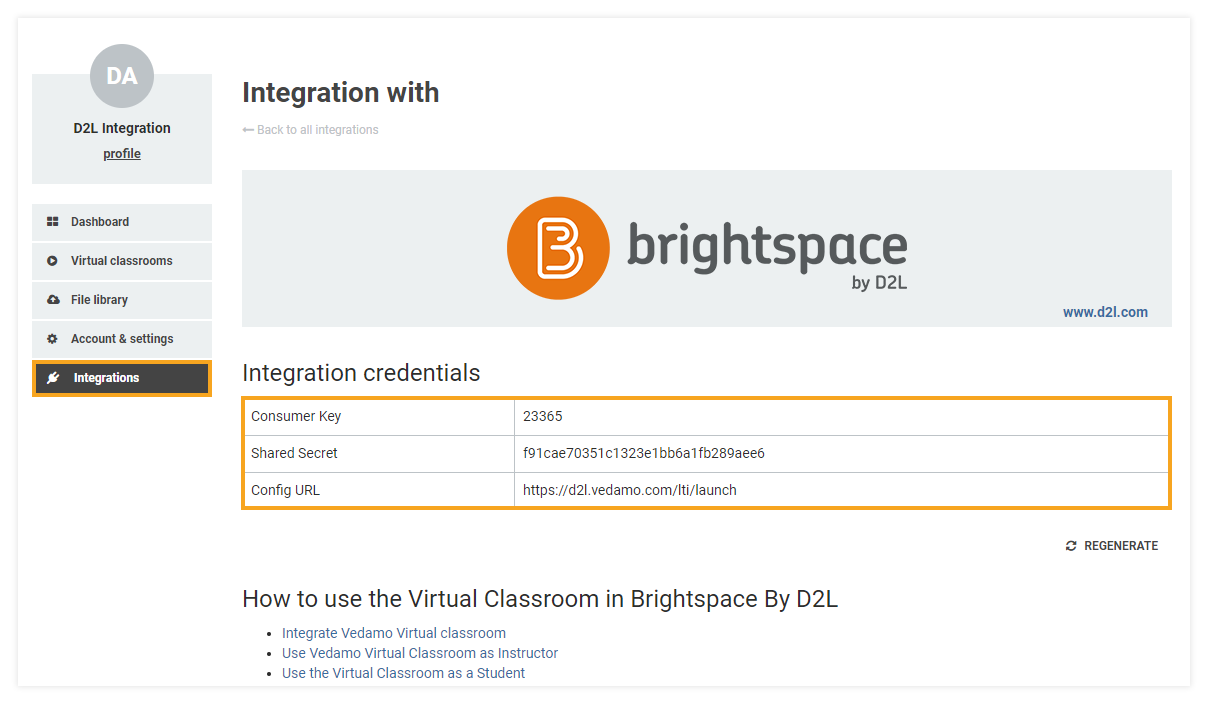
6. In the next step – Security Settings – check all the boxes except for:
- Send System Org Defined ID to Tool Provider.
- Send System Role to Tool Provider.
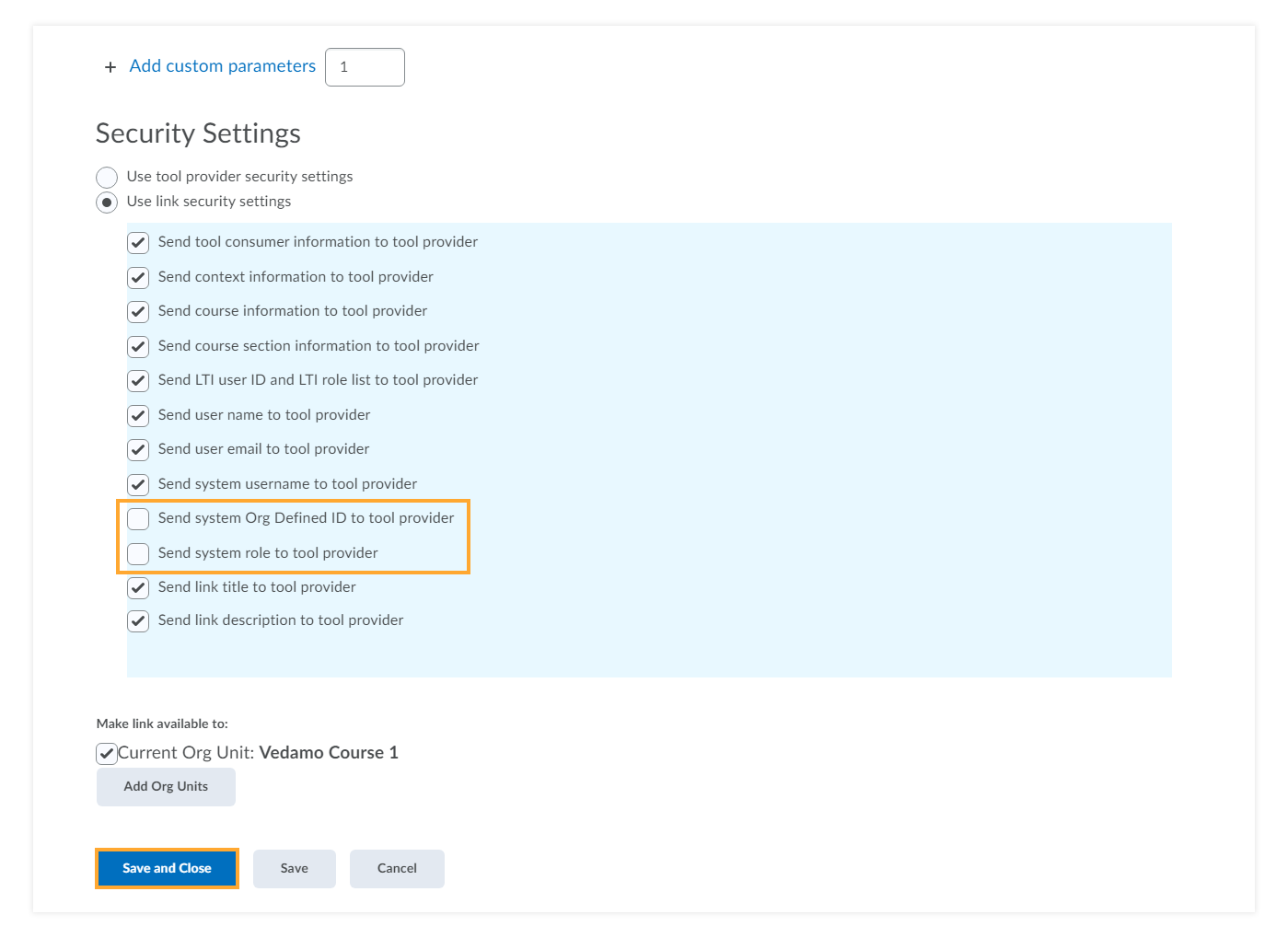
7. Then confirm by clicking on the Save and Close button.
8. Continue with the Content menu and add New Unit.
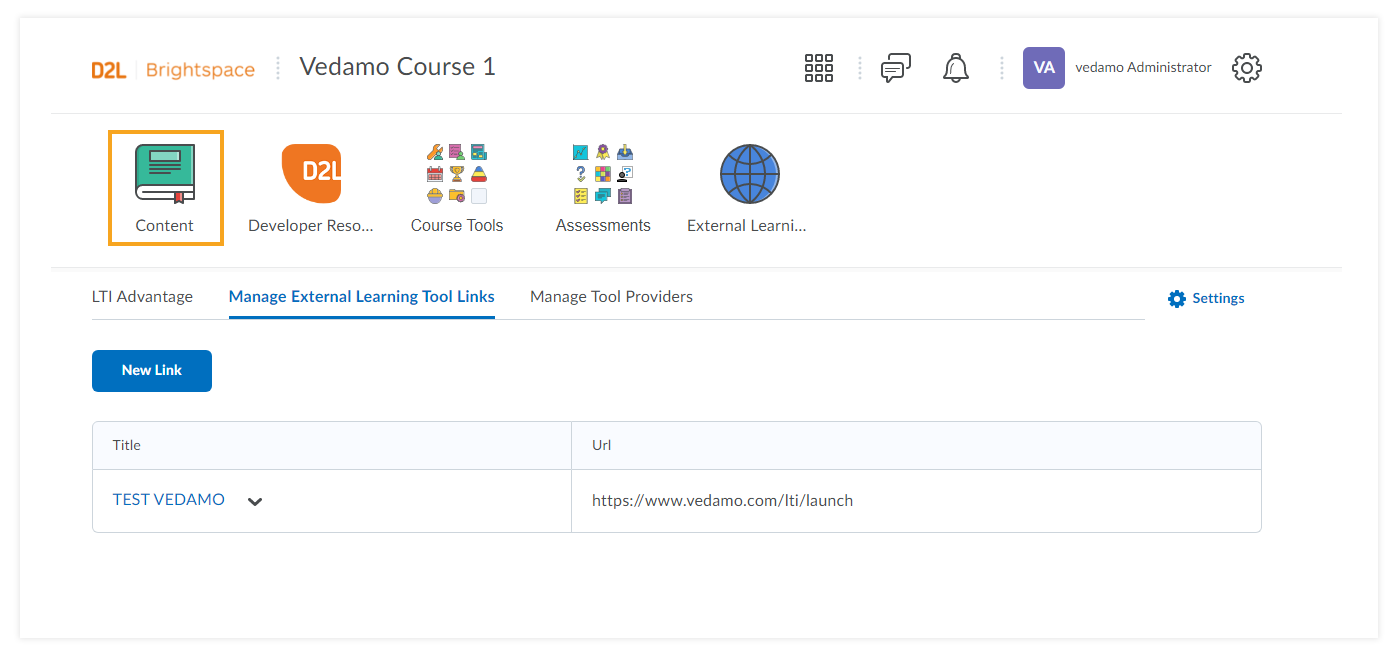
Don’t forget to choose the “Turn it on” option.
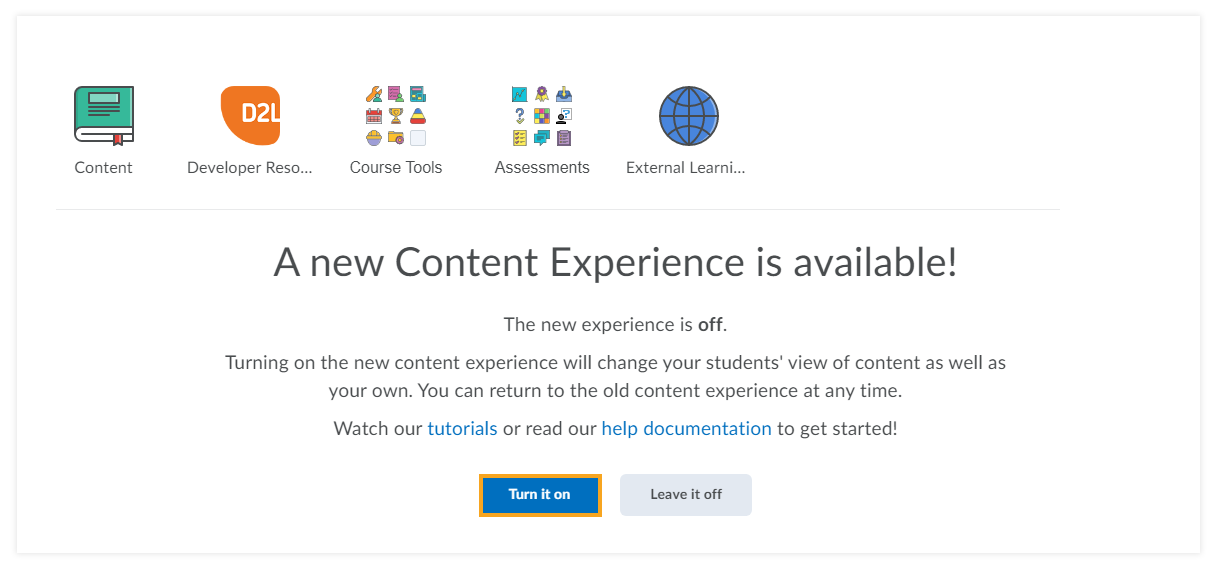
- In the Unit, field enter a title, description, and do not forget to change the status to visible. Confirm all the changes with the Save button.
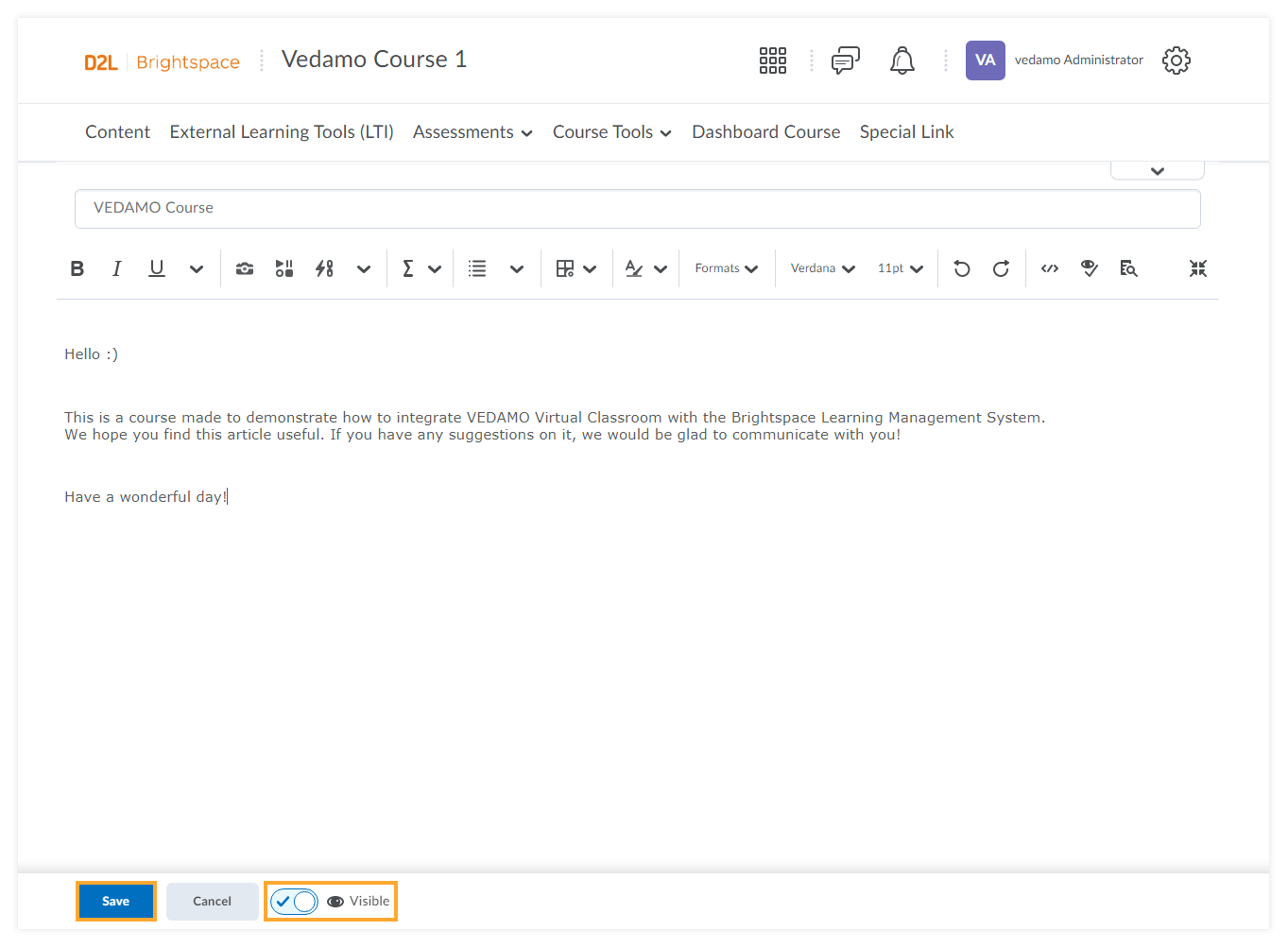
- Add the External Tool to it from “Add existing” or “Create New”.
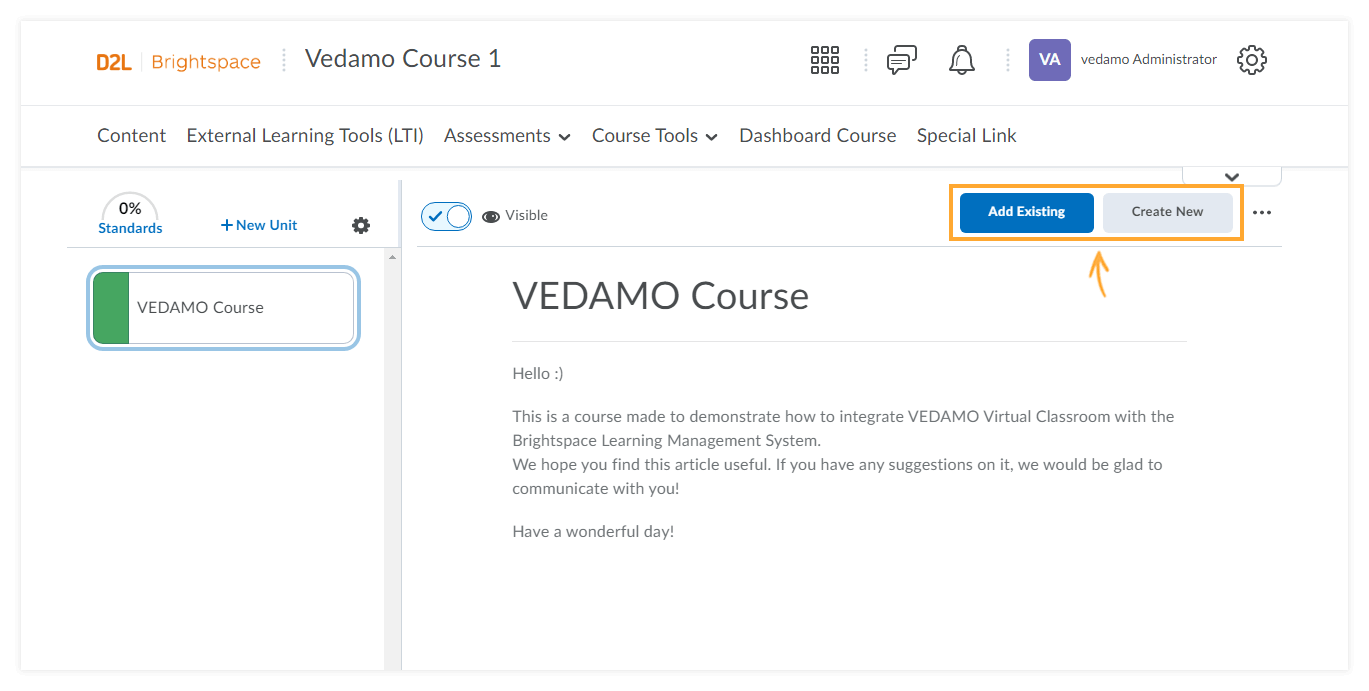
- Choose the External Tool Activity.
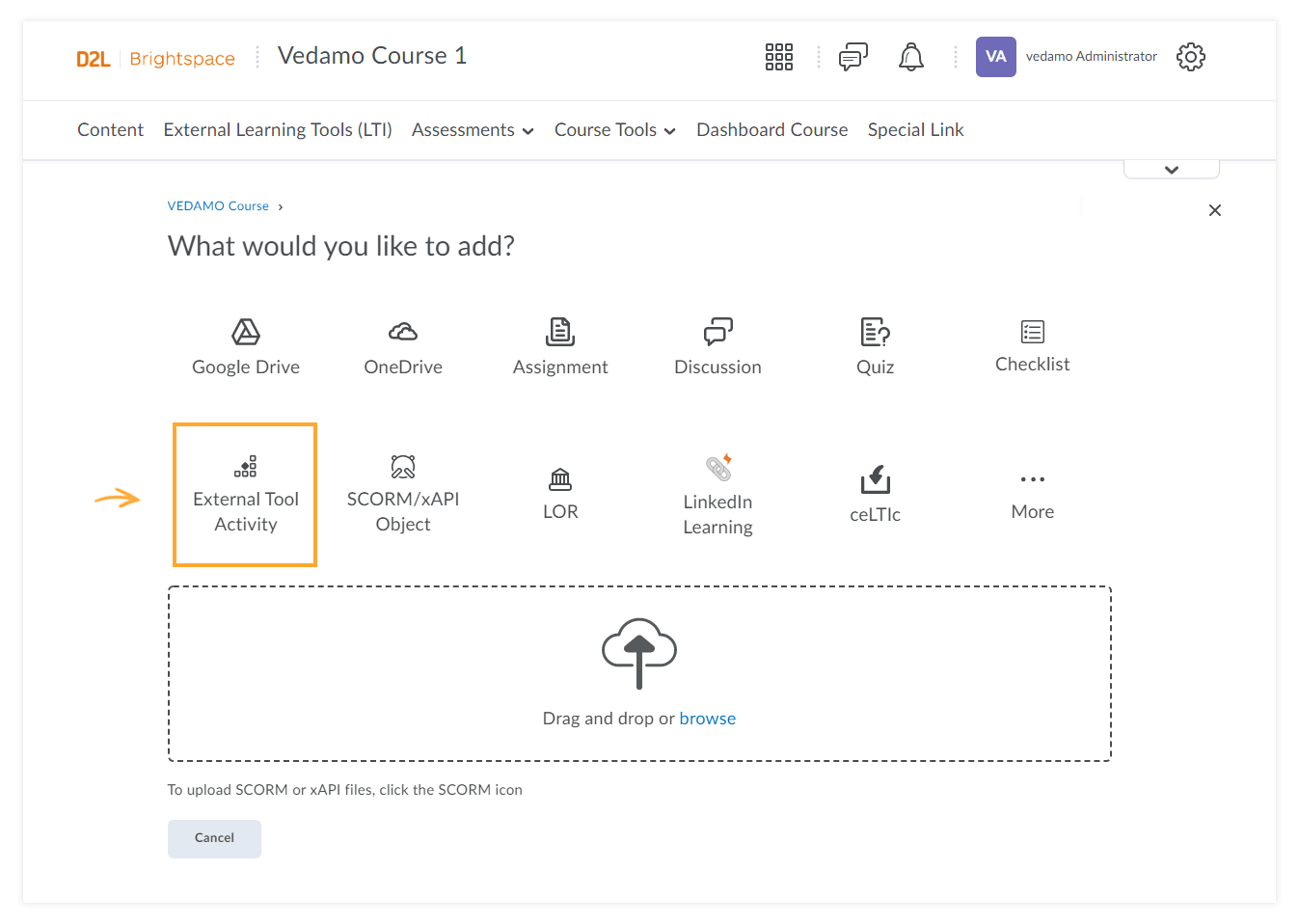
- Select the name of the external tool from the list.
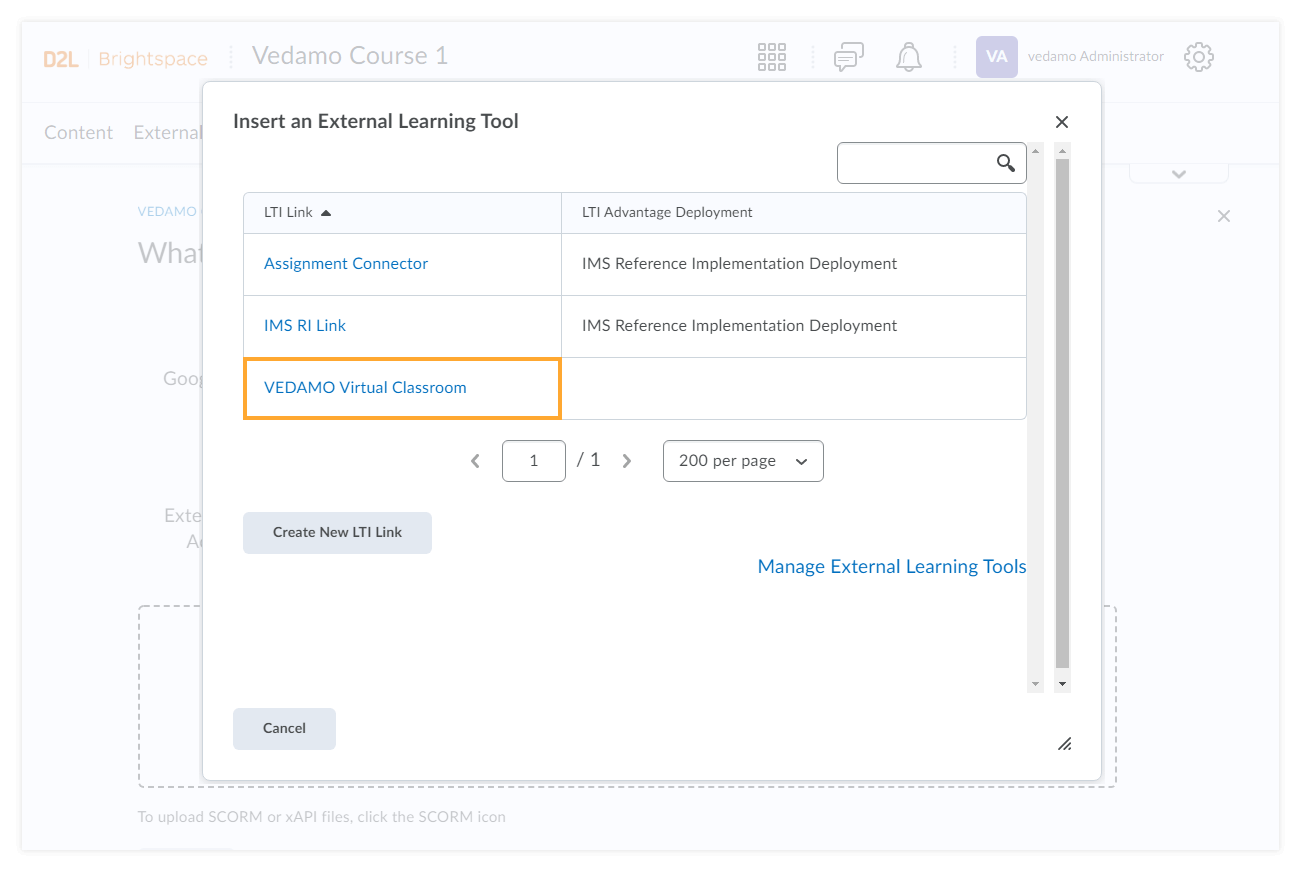
- When you select the external tool, you will be redirected. Click on the “Start a session” button to open the VEDAMO Virtual Classroom.
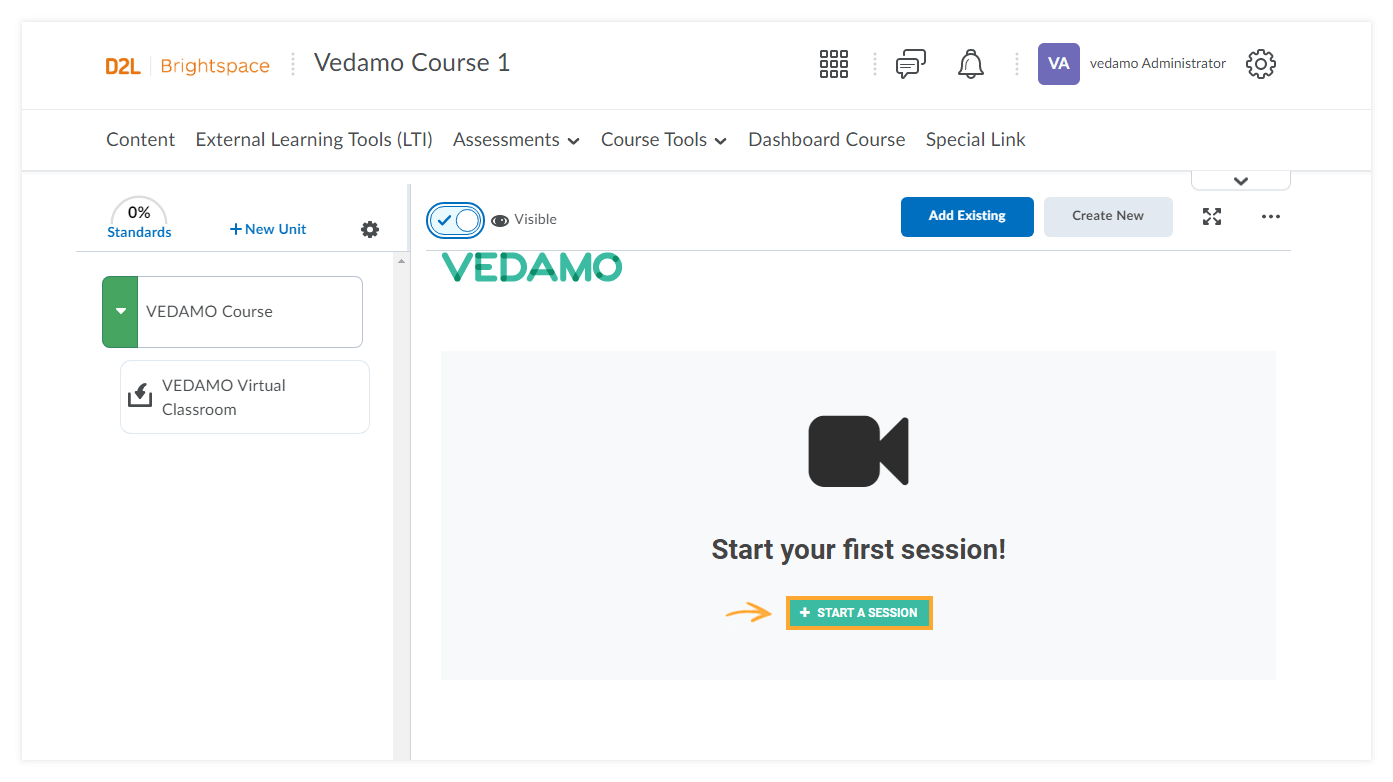
- A pop-up window will appear, where you will have to select whether you want guests to be able to join the session and also if you want it to be recorded or not. When ready click on the “Start now” button.
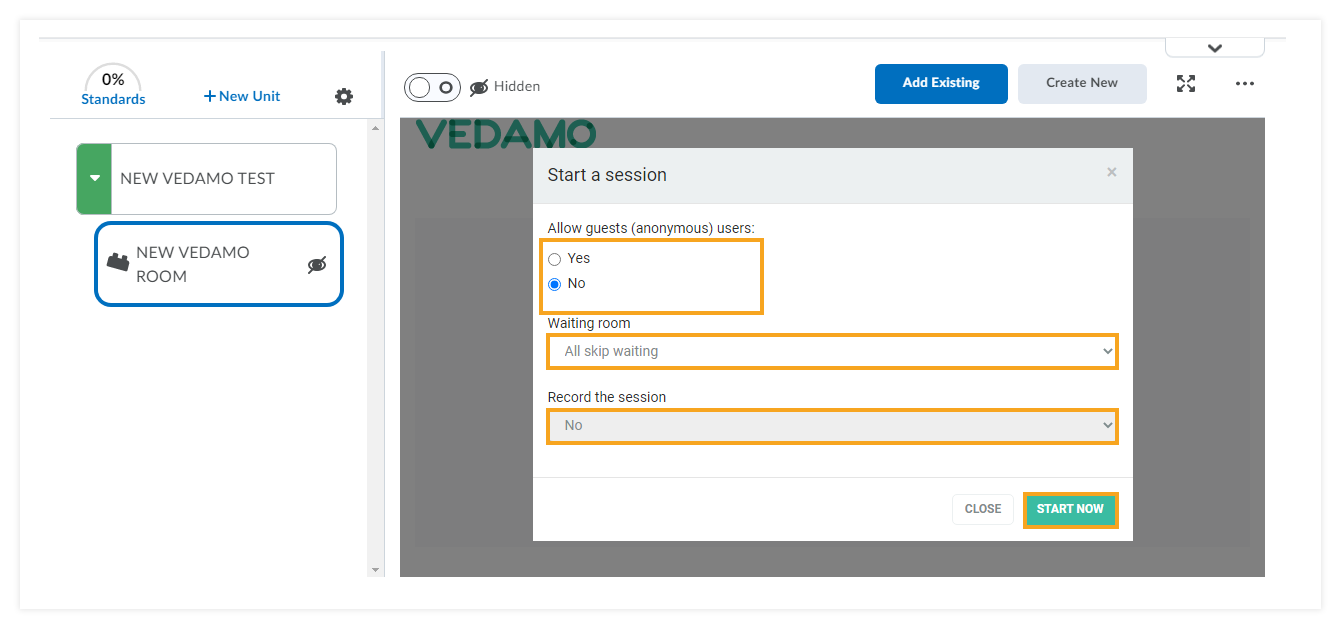
- If the session doesn’t start automatically, click on the “Enter the session” button.