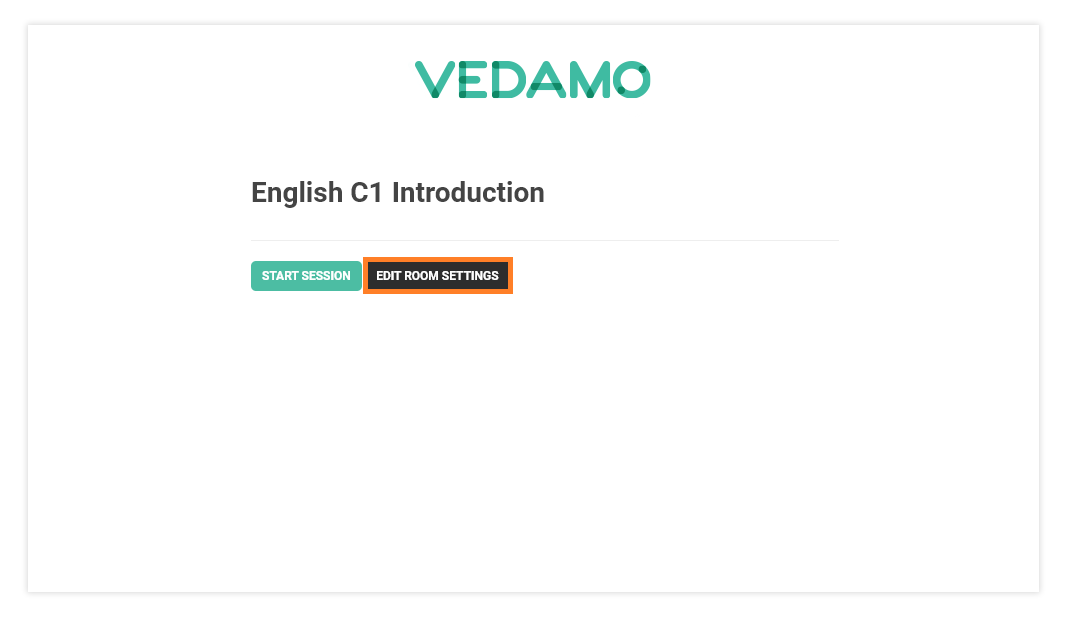Introduction
This functionality allows the organization, admins, and teachers to create session links that can be reused. As the title “Permanent Links” suggests, once created, the symbols that construct the links, cannot be changed. The creator of the link can choose a name/title of the permanent link, as well as a description that will provide additional information about it which can be useful for anyone with access to the link inside the academy. This link will lead to a virtual classroom session with a preset name, and saved settings, and will make sharing possible between users or groups of users. The creator can attach a template to it, assign it to a VEDAMO course, or stand-alone session, or add it to a Google Classroom course.
- Where to find the permanent links option
- How to create a permanent link
- How to start a session using a permanent link
- How to share the permanent links
- How to add permanent links to a course
- Additional settings for the permanent links
- How to delete permanent links
- How to manage the permanent links in the organization
- Permanent links use in the Virtual classroom plan
- Features of the permanent links and how they work
- Assigning permanent link to a Google Classroom
- Behavior and restrictions of the permanent links
Where to find the Permanent Links option
The Permanent Links option is located in the “Sessions” section:
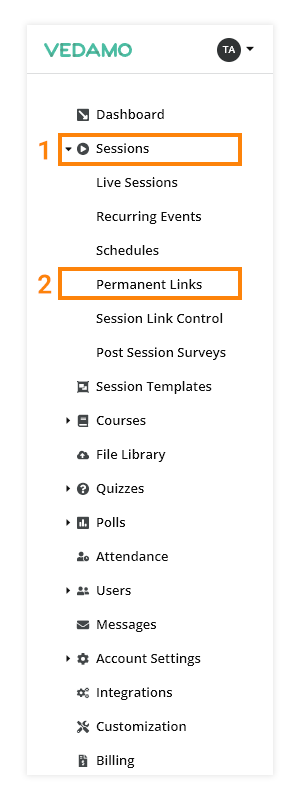
Once clicked, you will see a list with the permanent links already created in the organization (if there are any):
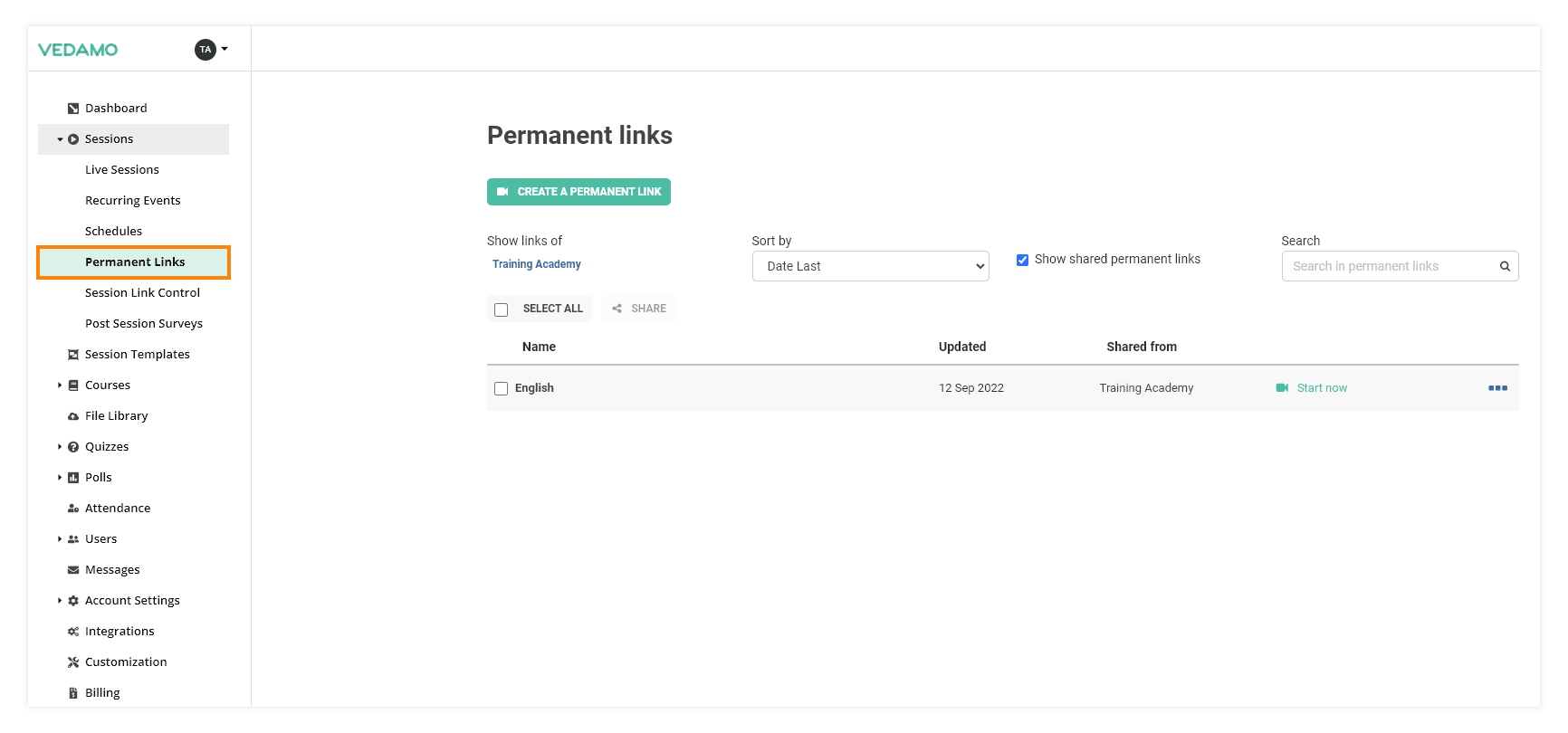
How to create a permanent link
To create a new link, click on the “Create a permanent link” button:
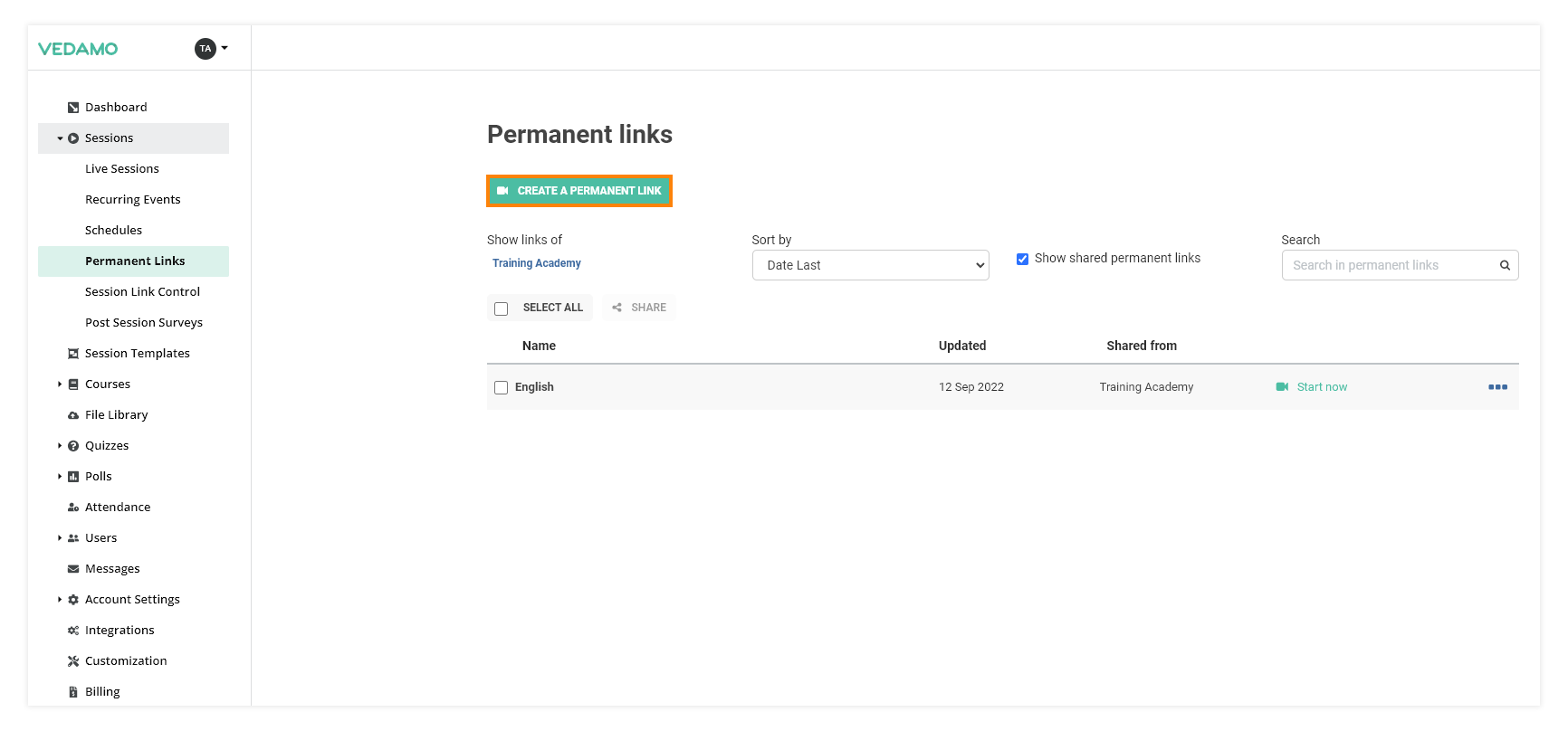
Another screen will load and you will see some blank fields. In the first two, you will have to type the name of your link (this is the name that will be displayed on the list) and provide a description (optional). All other fields are related to the virtual classroom that opens when this link is used. As with any regular VEDAMO room, you will be able to choose a title/description of the session and add the session to a Google Classroom course if needed:
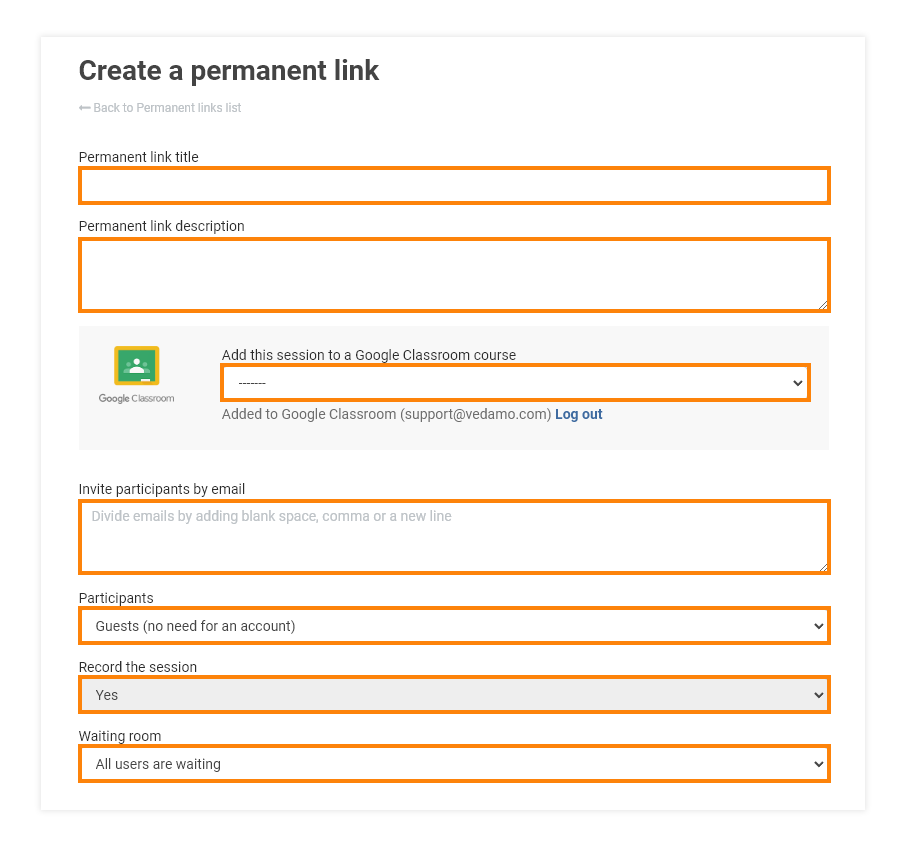
Furthermore, you will have the option to invite participants/observers by email, choose whether the session will be for registered users or guests (users without registration in your LMS), to have a session recording (or not), and select what type of waiting room setting you want to use:
Something else that you will notice is that a template can be attached to this particular session by using this button:
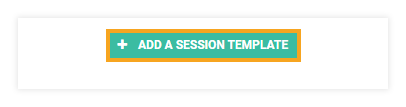
When clicking on it, a new window will show up and your next step will be to choose a template. After selecting the one that you want to attach to this session, click on the “Select” button on the bottom right side of the window (as an admin you will have access to all created templates additionally, you can use the filters or the search option).
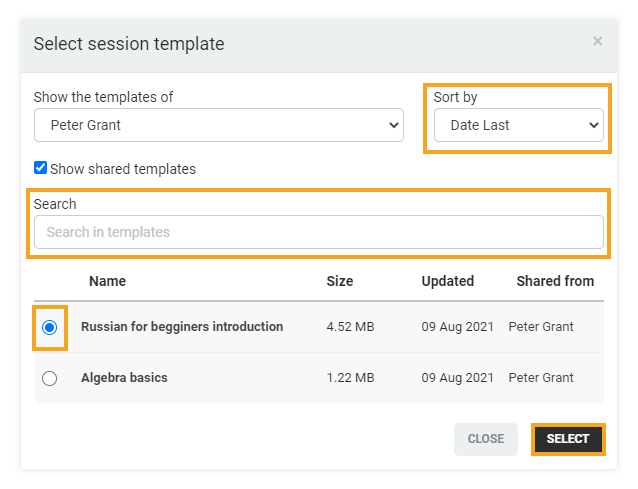
Lastly, you will have the option to set the advanced settings for the virtual session. When everything is ready, click on the green “Save” button to finish the process of creating the permanent link:
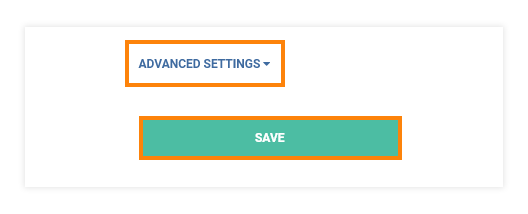
How to start a session using a permanent link
To open a virtual classroom with a permanent link you need to click on the “Start now” button.
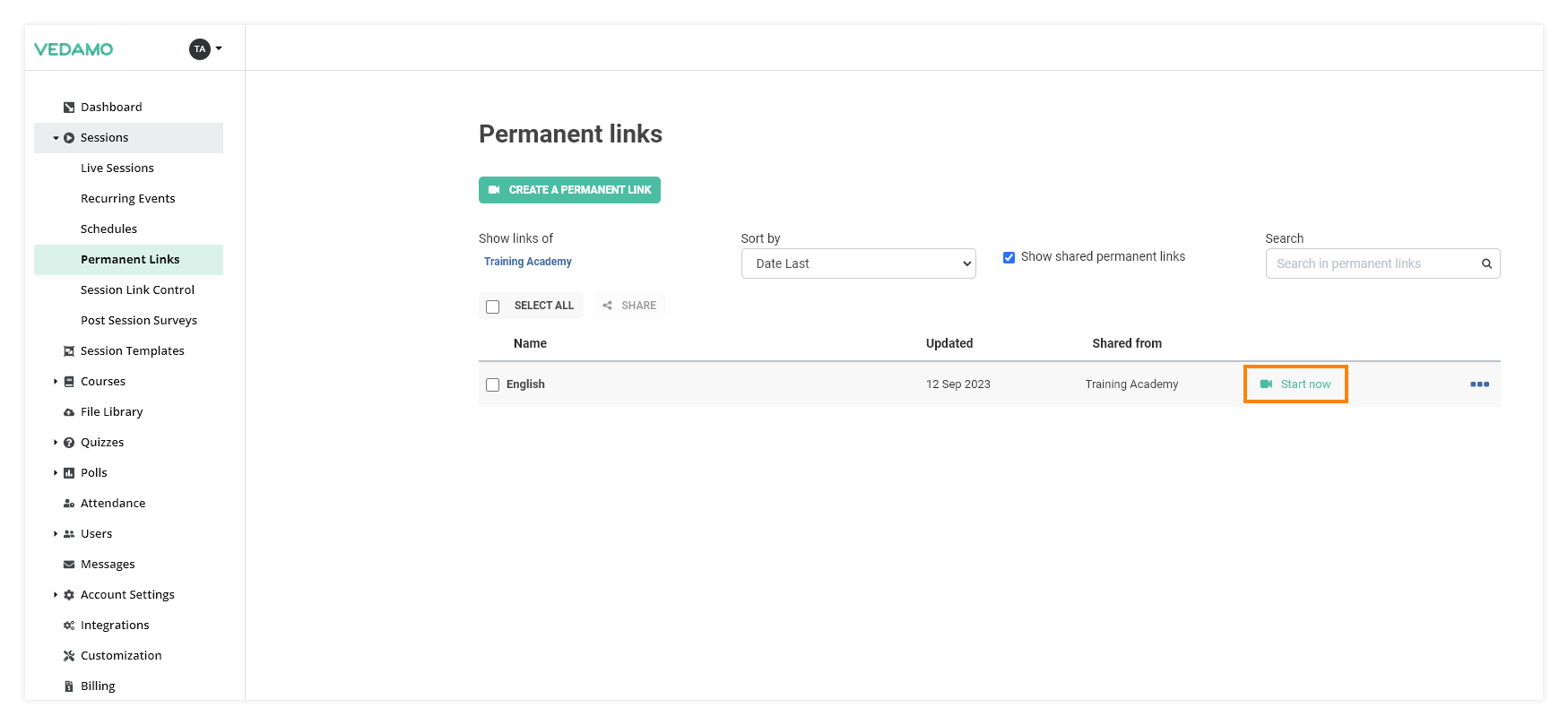
You will then be redirected to the “Start a live session” page. There you can adjust the settings for your upcoming session before starting it.
Note: If the user has an admin role, or the “edit” option was selected upon sharing the permanent link, when the user goes to the “Start a live session” page, they can configure the settings for the session. These changes will be applied to the current session, and will not affect the other users who have access to this permanent link (only applies to the “Start Now” button, and not the “Edit” option which will update the settings for everyone who has access to the link).
How to share permanent links
In order to share a permanent link, first, find the desired link on the list, select it by checking the box in front of its name and then click on the “Share” button:
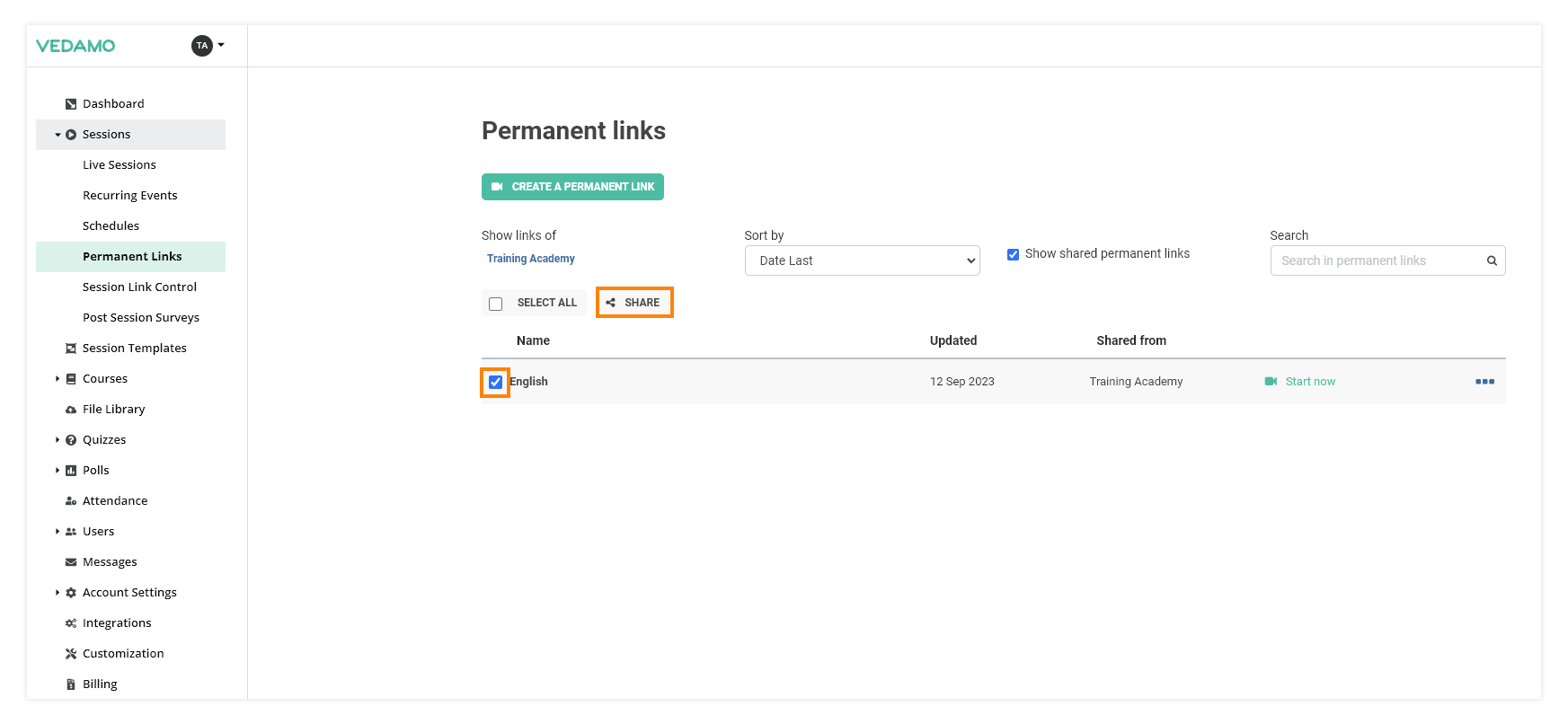
Next, you will need to select the user you want to share the link with. You can share it with particular users or groups of users. By default, the option that defines the list shown below is set to “Teacher + Admins”:
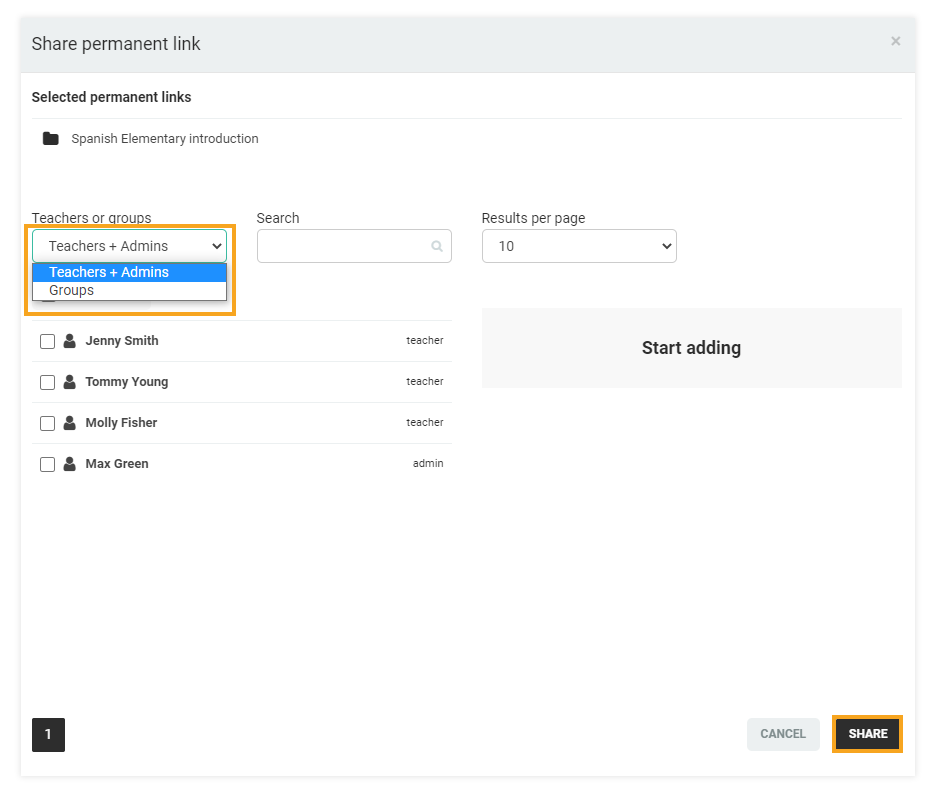
You can find a particular user in the list by their name. To do so use the search bar as shown below:
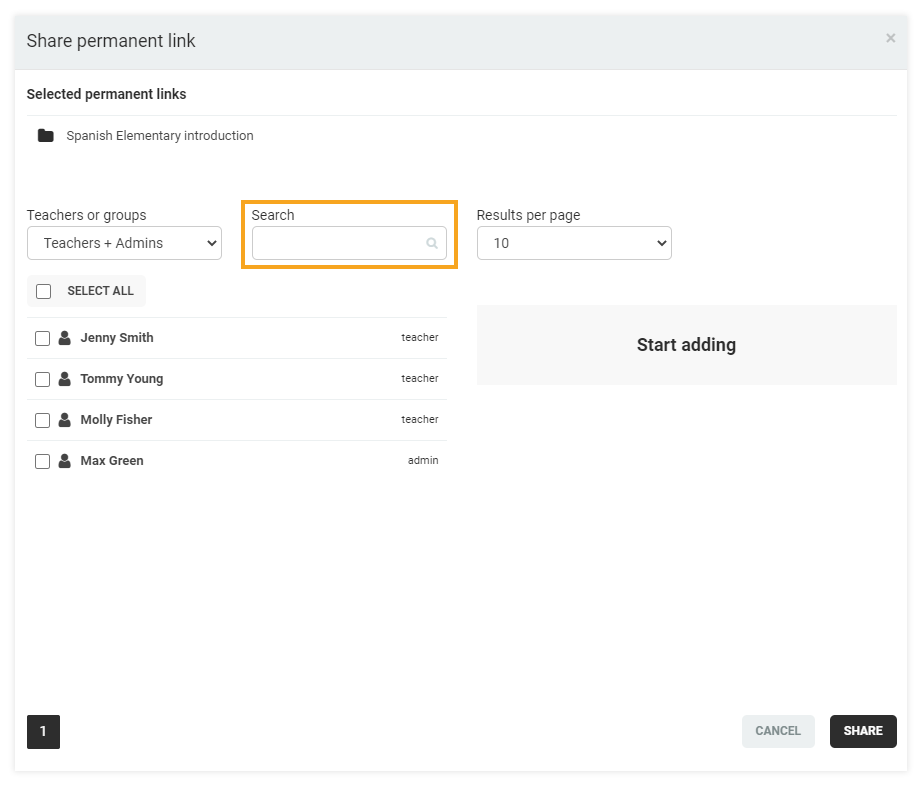
Once you have chosen users to share the link with, an option will appear next to the name of the selected user, allowing you to choose the type of permissions you want them to have. The following choices will be available:
- to only use the link (default state, always allowed);
- to be able to share it with other users;
- to edit;
- all of the above-mentioned options;
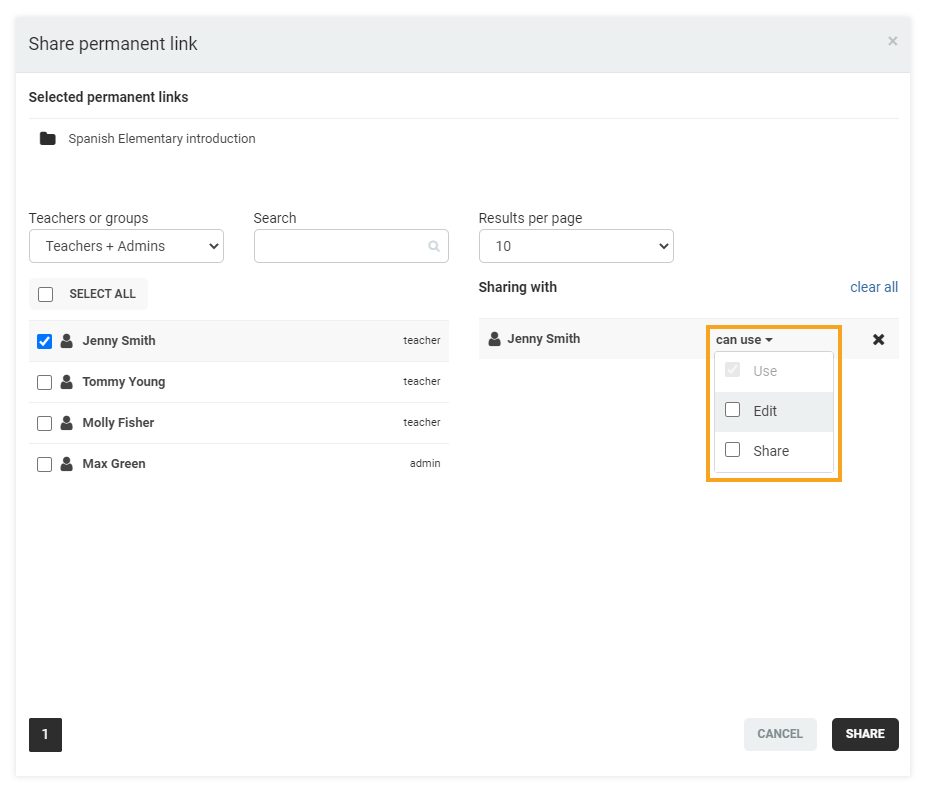
When ready, click on the “Share” button in the bottom right corner to finalize the process:
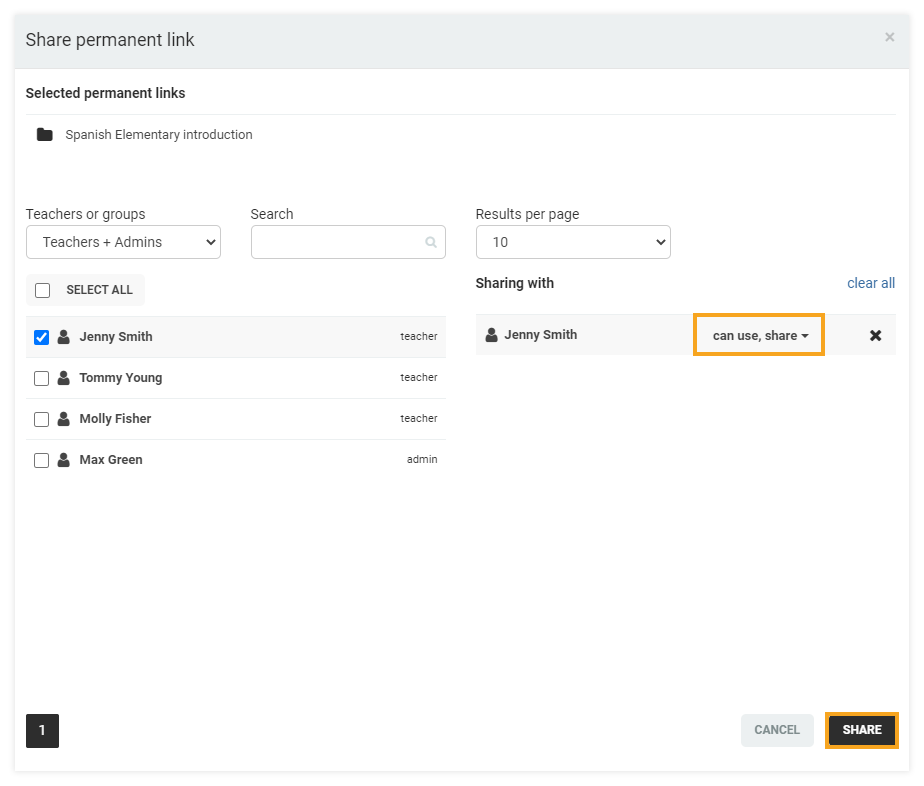
Bulk sharing is also possible. If you select several users, you will see the Permissions for all button.
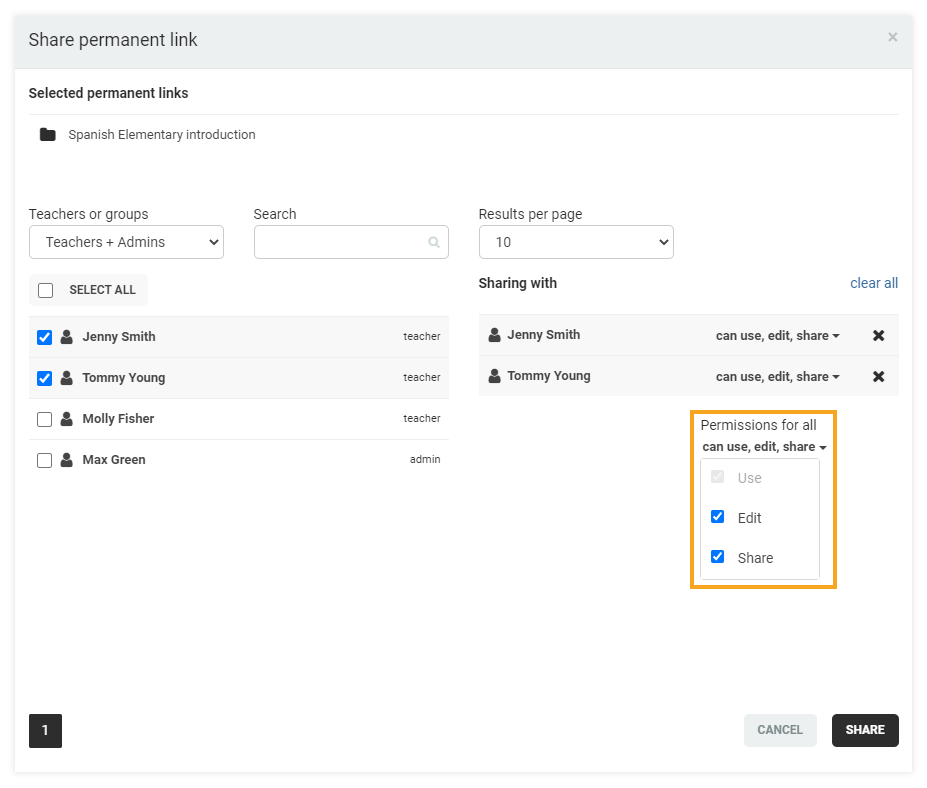
How to add permanent links to a course
Whether there is a newly created course or an old one, the administrator can add a permanent link to that course. They will have to go to the “Schedules” section in the courses menu and locate the “Add a permanent link” option in order to attach the permanent link.
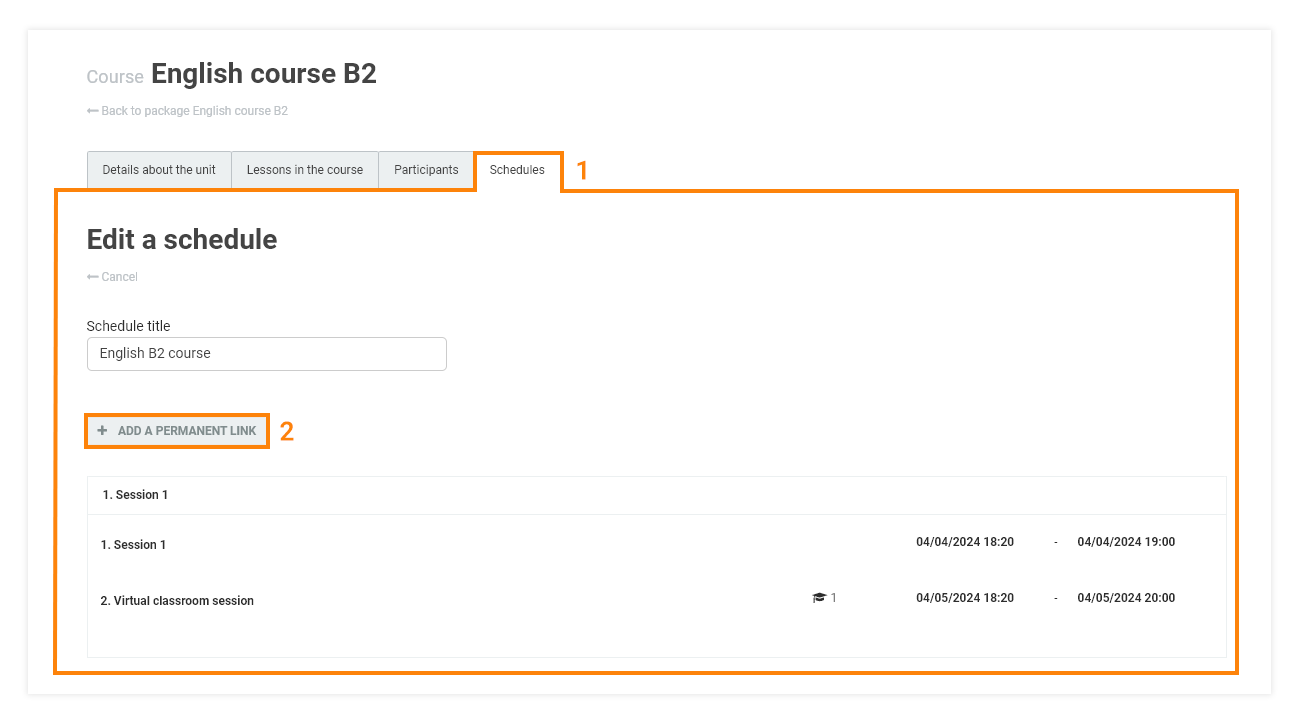
After adding the link you will have to select the “Save” button in order to save the changes.
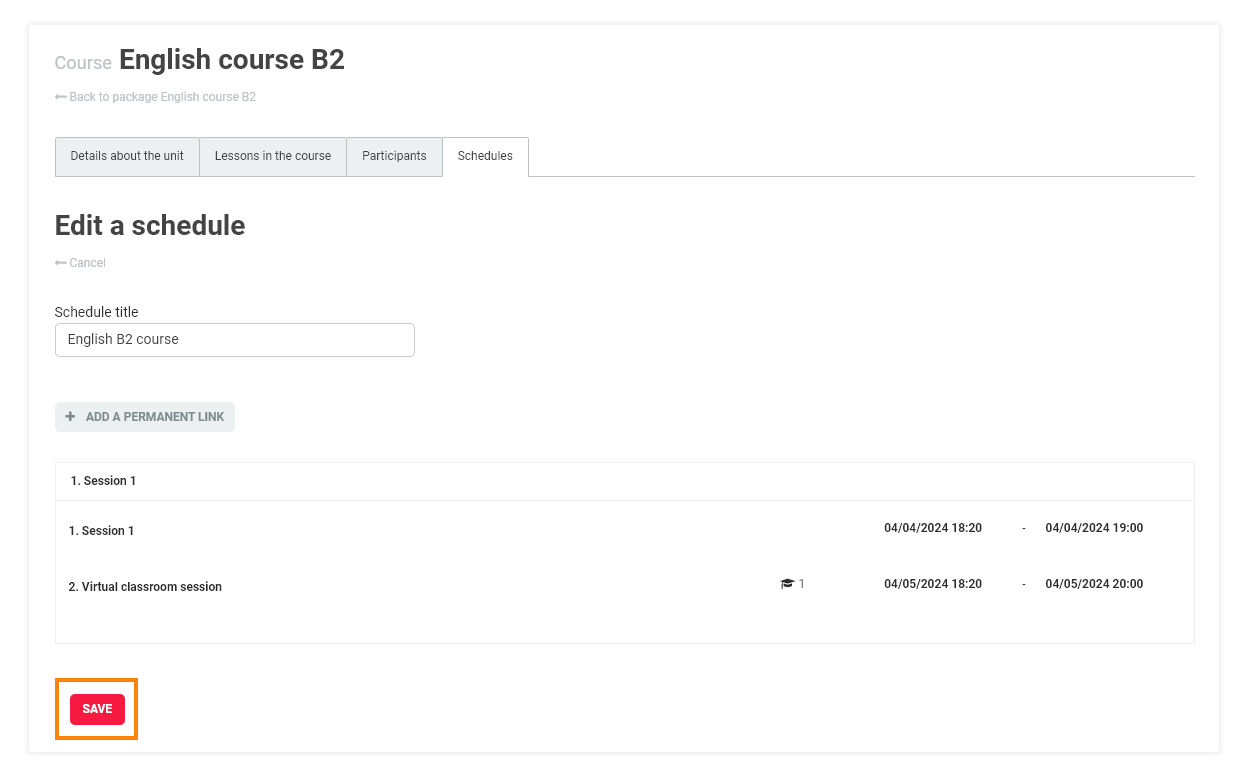
Note: Only one permanent link can be added per schedule. However several schedules can be created in a single course.
If the permanent link is attached to a course schedule or a stand-alone scheduled session, hosts with whom the permanent link was not shared before won’t receive it automatically (a window will appear stating that the link was not shared with the host/s). If the organization/administrator selects the “OK” option, then all hosts will receive it automatically. Otherwise, if they click “Cancel”, the link won’t be shared with the hosts.

Permanent links that have been attached to a course can be set to include unregistered users (guests) as participants.
In order to use courses with guest users you will have to add your permanent link to the corresponding course schedule. The link will have to be set to include guest users in the settings.
Note: If the global academy settings are set not to include guest users then the link won’t be able to be set to include unregistered users in the course sessions. This is because the global setting will be the default setting for all permanent links created in your academy.
Note: If a permanent link has been shared with you (without edit rights), and you do not hold the admin rights, then the field (Participants) will not be changeable and the setting will be the same as the one that the creator has set when creating the permanent link.
Additional settings for the permanent links
When you enter the “Permanent links” submenu (as a teacher/admin) you will see the name of the permanent link when it was last updated, and the person who has shared the link with you inside the academy:
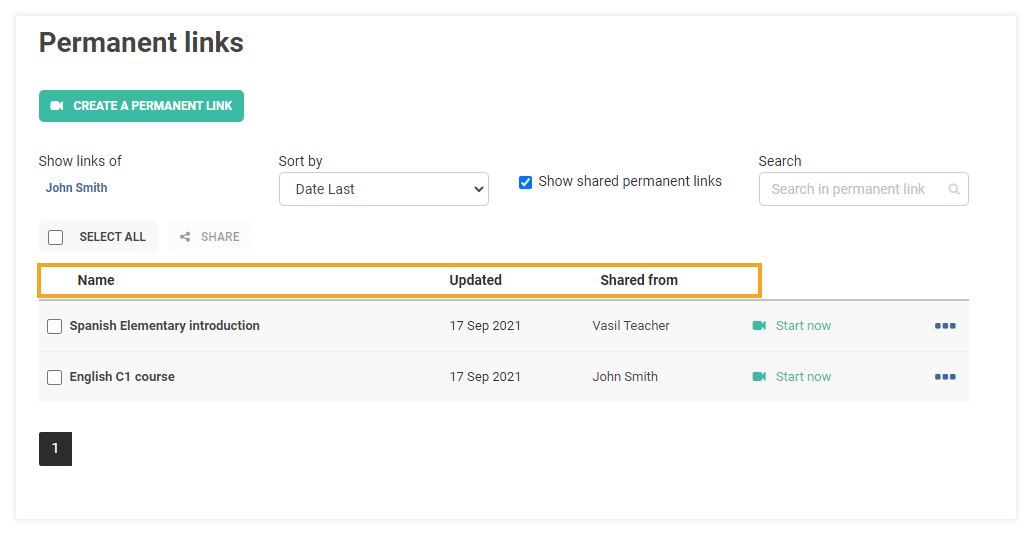
The permanent links can be sorted by name, teacher, date first, and date last from here:
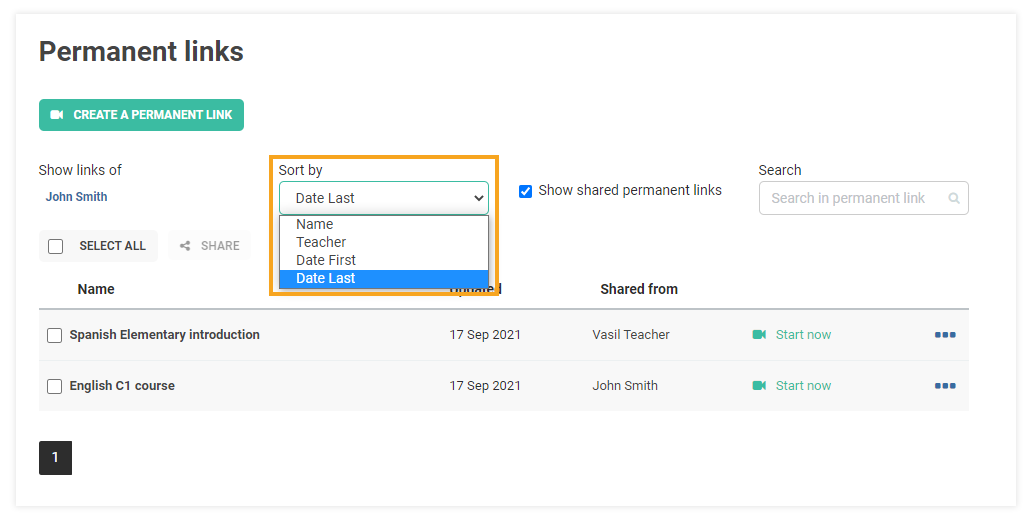
You can also search for a specific permanent link here:
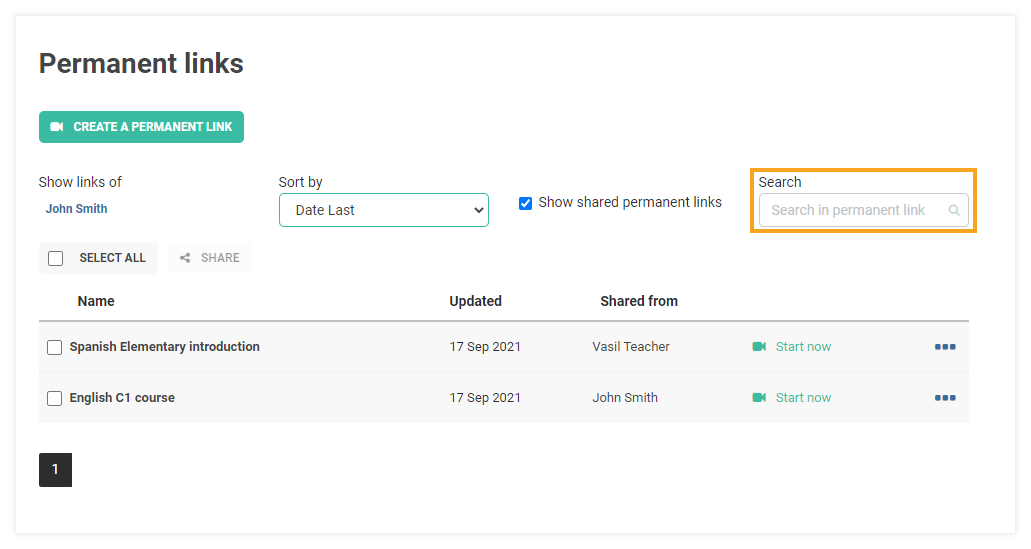
When clicking on the three horizontal dots of any of the permanent links in the list, you will see a drop-down menu where you can choose from a number of different options regarding this link (Share, Details, Edit, Delete).
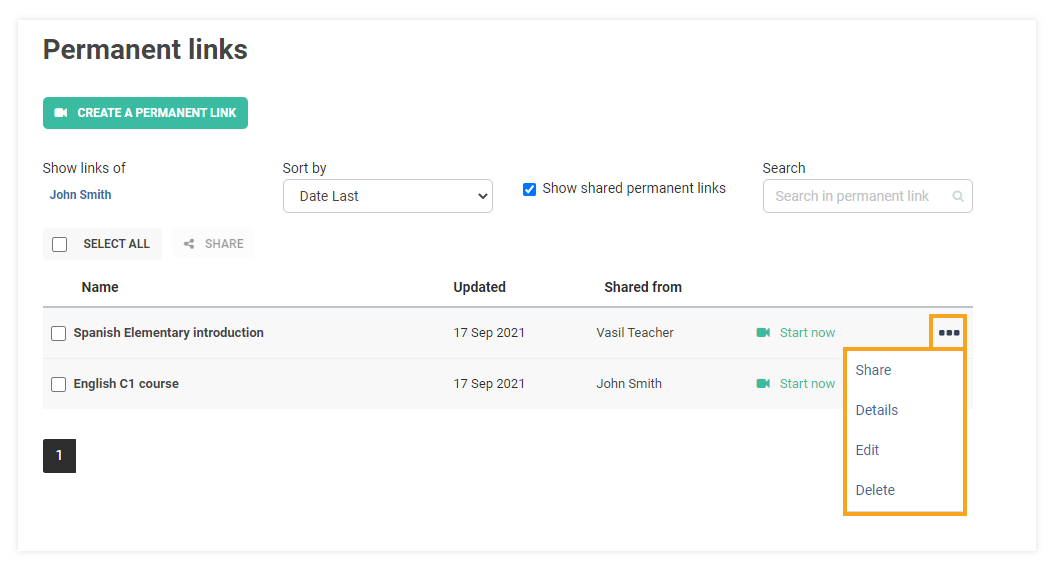
If you need to change the permissions for any of the users to whom you have given access to the permanent link, click on “Details”, find the user and change their permissions. After that, you will need to click on the “Update” button.
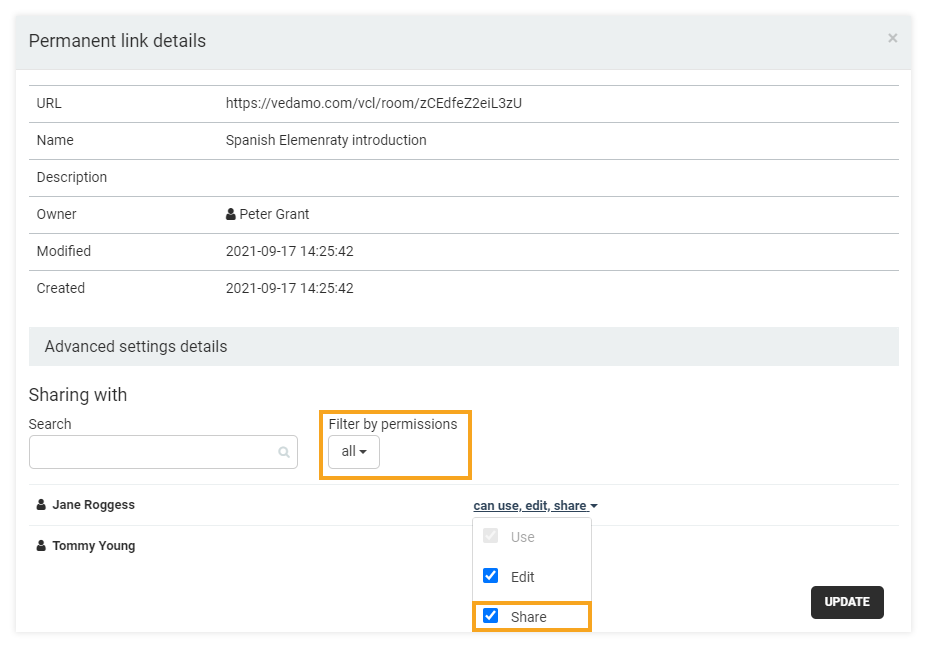
How to delete permanent links
Permanent links can be deleted by either the administrator or the hosts, let’s discuss both cases:
When a host creates a permanent link, this link can be shared with other users. When the creator wants to delete the link, they will have the ability to delete it for everyone with whom they have shared it, or to select individual users.
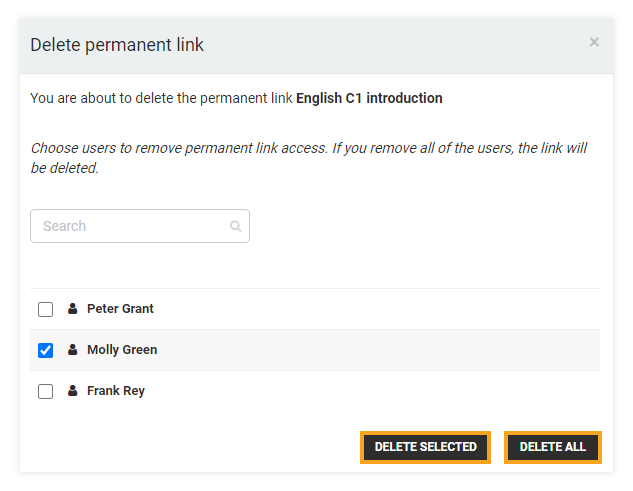
Administrators can delete any permanent link created in the academy, regardless of who the creator is. They also have the option to delete permanent links for all users with whom they have been shared or to select individual users.
One exception from the above is when an administrator wants to delete a permanent link that has been shared with a teacher and the teacher is enrolled in a course where the link is used as part of the schedule, and the administrator wants to delete the permanent link only for that particular host.
In this case, a notification message will appear, indicating that the permanent link cannot be deleted. The administrator will have to first remove the teacher from that particular course and then delete the permanent link for that user.
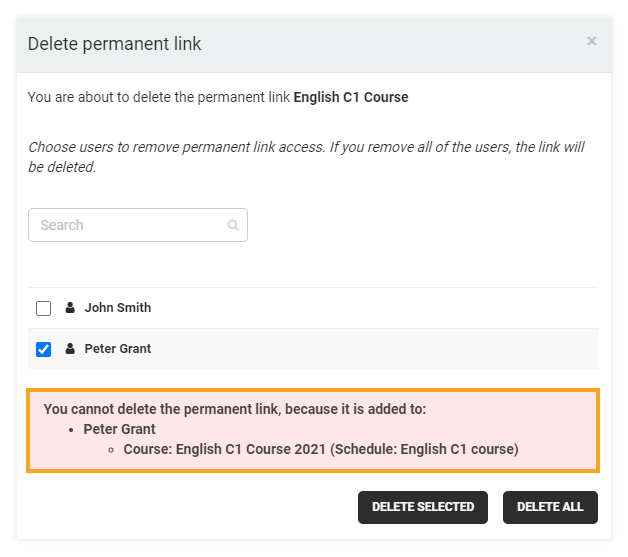
How to manage permanent links in the organization
To keep everything organized and to avoid any inconveniences between the users in the academy, we recommend making sure that everyone has their own permanent link.
That way every teacher can use a particular link to start a session that contains the same information, such as templates and settings, as well as the same link, so the students can enter the session by using the same link.
Using permanent links in the Virtual classroom plan
Permanent links can be used in the Virtual classroom plan. They are a useful tools when the host wants to create a session link that can be reused and reopened with all of the settings pre-applied, such as date and time, participants invited by email, advanced settings, as well as a content template preloaded on the screen.
The location of the permanent links is the same for both plans – Learning Management System and Virtual Classroom.
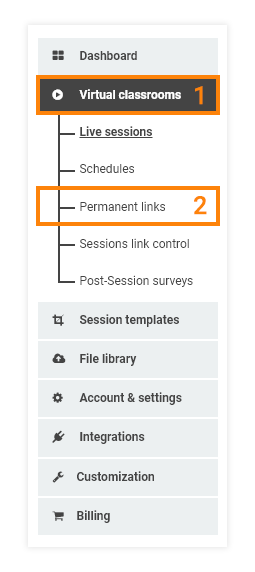
To create a permanent link go to the Virtual classroom section and choose the Permanent links menu. The “Create a permanent” link button will be visible in the upper left corner, when you press it you will have to name your link, and add a description if you want. After you have created the permanent link you will see it in the list of all of the permanent links created inside the academy. You have the option to start a session from the “Start now” button.
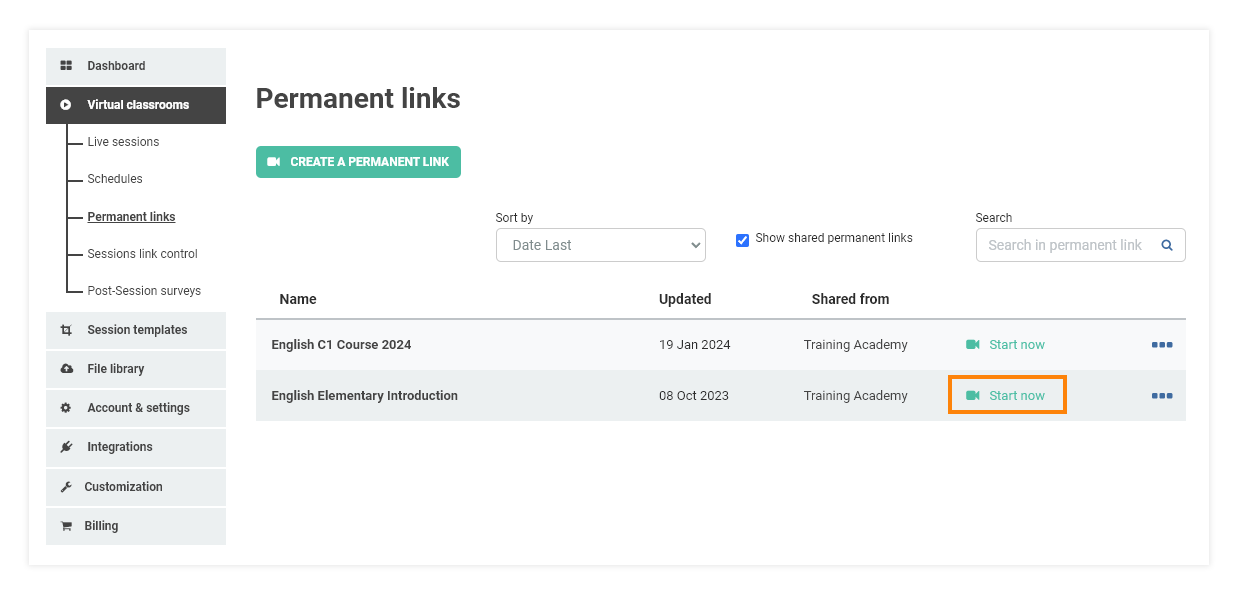
Permanent links are also helpful if the host is using the Schedule option (stand-alone virtual classrooms sessions can be scheduled in the Virtual classroom plan). In this way, when the host opens the room from a permanent link, the settings, and the template will be loaded instantly. The participants will be notified immediately of the start of the session, and the host will save time as everything will be loaded automatically and, there will be no need to apply settings or search for templates. If needed, the permanent links can be edited anytime.
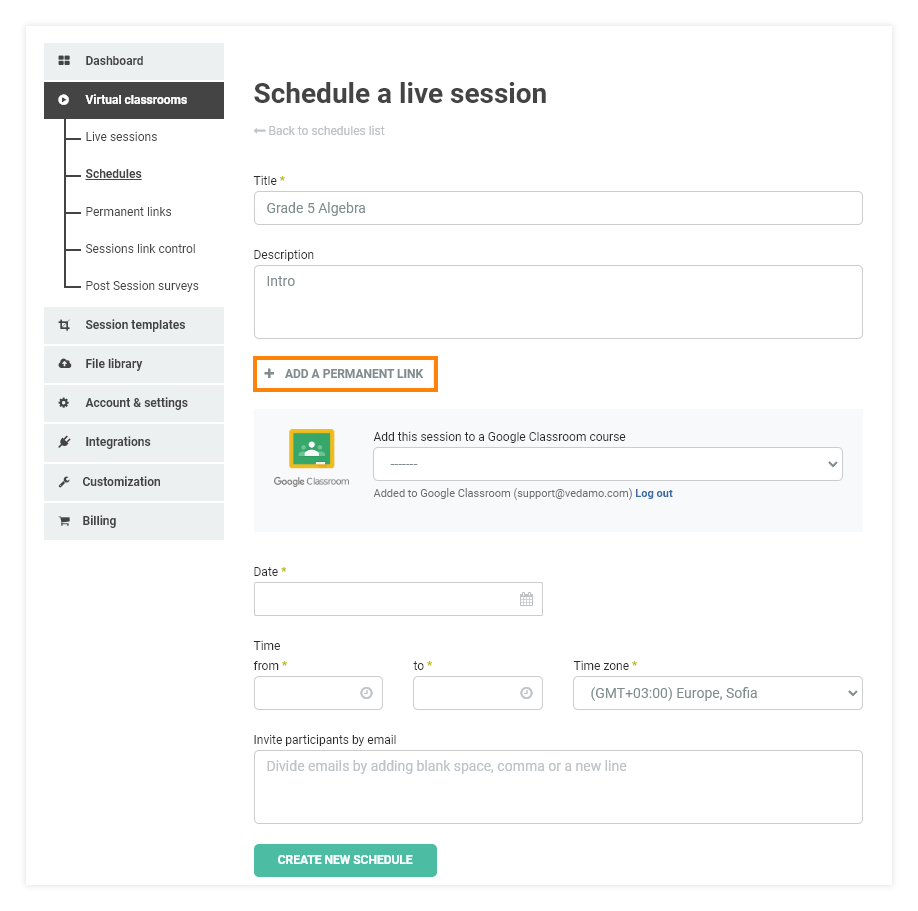
Permanent links considerably simplify the workflow of the hosts as the links will be the same for everyone each time.
In order to attach a permanent link to a schedule, you have to go to the “Schedules” section and choose the schedule you would like to use. Below the description you will have the option to “Add a permanent link“, click on it and choose the correct link to assign it to.
Features of permanent links and how they work
As mentioned above, a permanent link will have a name and, saved settings, as well as an option for sharing between users or groups of users. You can attach a template to it, assign it to a VEDAMO course or a stand-alone session, or add it to a Google Classroom course.
- If there is a template attached to the permanent link, every time the session is opened this template will load automatically.
- If there is a Google classroom course attached to the permanent link the session will be connected to this course every time.
- If additional settings are added to the classroom, then every time when the session is reopened, those settings will be applied again.
- The permanent links can be attached to a course schedule. When the permanent link is attached to a course and additional settings have been selected, then all of the classroom sessions opened from this course will inherit those settings.
- The permanent links can be attached to a virtual classroom schedule. When it is attached to a classroom schedule, then when a user clicks on the “Start now” button from the schedule, they will be redirected to the page for creating a classroom. After launching the classroom session, preselected settings from the permanent link will be applied. Exceptions to the above will be if there are other participants who are invited by email, name, description, Google Course, etc.
Assigning a permanent link to a Google Classroom
You can use permanent links in your Google Classroom classes. This way the students will be able to enter the VEDAMO sessions using the same link every time.
By default, if the room you open at VEDAMO is connected to a Google course/class, the link to it will automatically appear in the students’ feed in Google Classroom. Once they have the link for the first class, they can save and add it to their Google Calendar for example. This way they will no longer need to enter Google Classroom and search for the new link.
For this purpose, go to the “Virtual classrooms” menu in your VEDAMO account and select “Permanent links“.
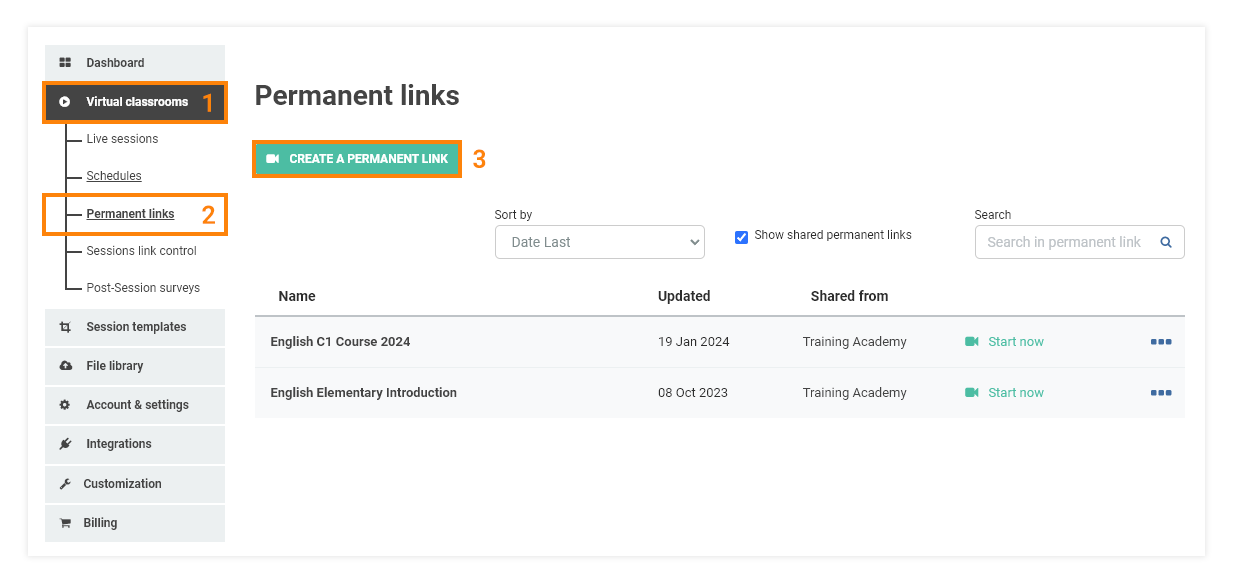
Then create a new link and click on the “Add to a Google Classroom course” option.
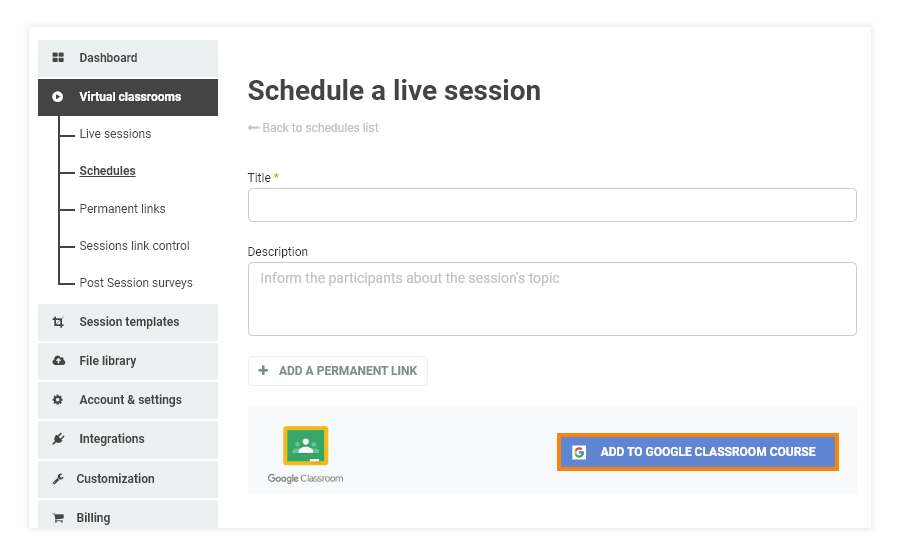
Next, you will be asked to enter your Google account. When ready, choose the Google Classroom class from the drop-down menu (you need to have an already created Google course) and click on the “Save” button at the bottom.
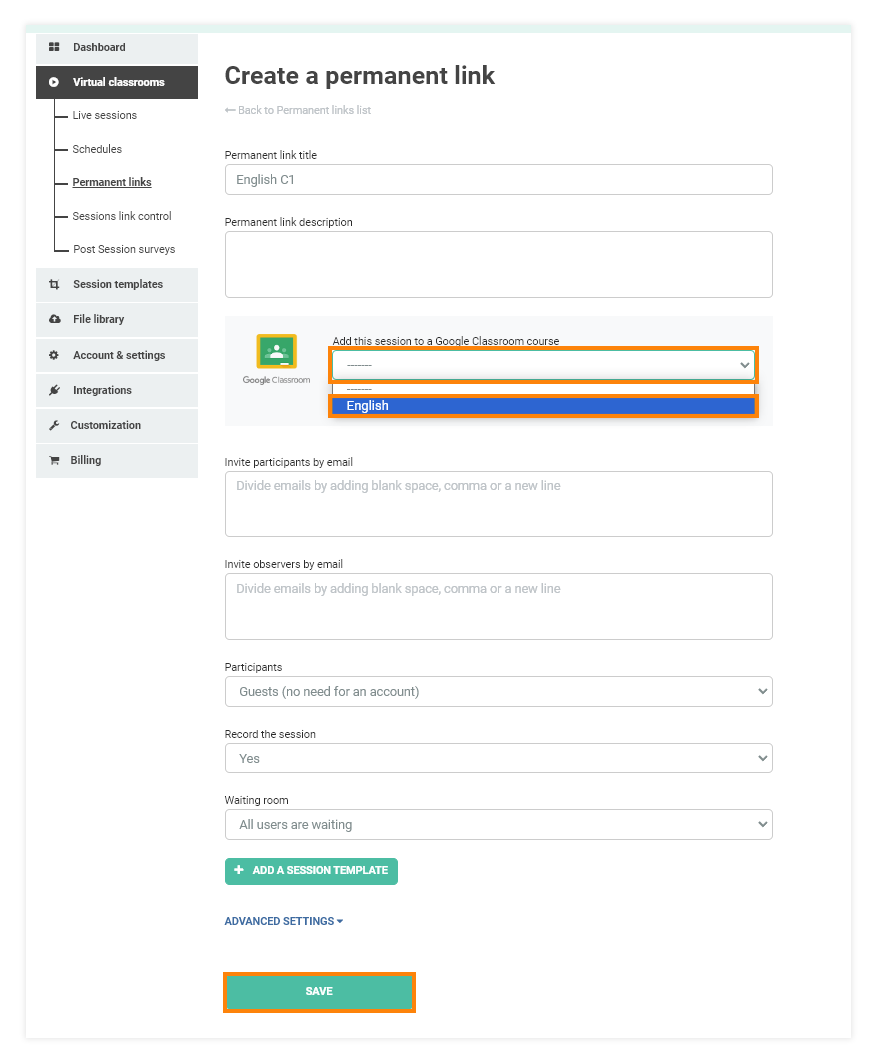
You will see the new permanent link in the list. Then, click on the “Start now“ option next to its name.
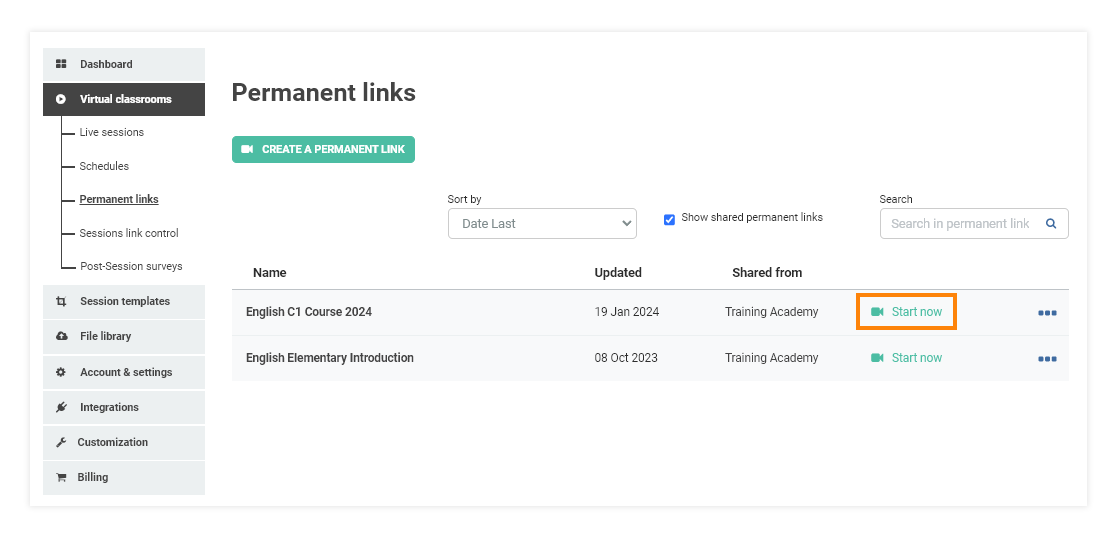
On the next page select the “Start now” button at the bottom. This way you will open the room and the link to it will appear in the students’ feed.
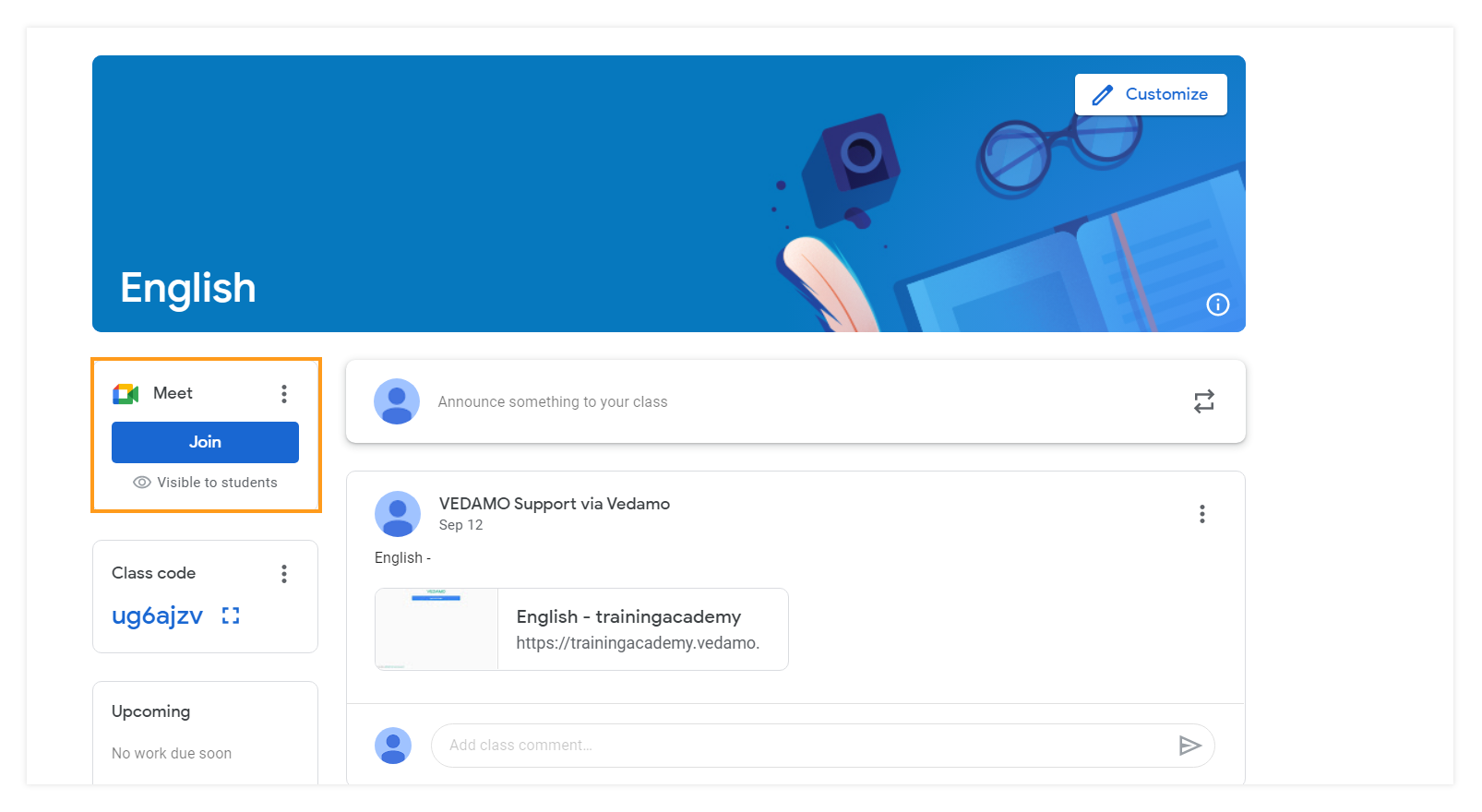
Participants following the link will have to login in using their Google credentials.
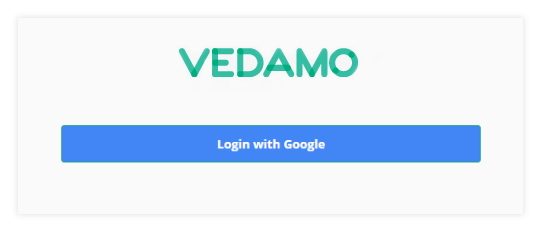
Behavior and restrictions of permanent links
- If there is an attempt to open a virtual classroom from a permanent link that is already opened, the person attempting to open a new session will be redirected to the already existing virtual classroom.
- A simple example of this feature is when two hosts try to conduct a session at the same time in the same physical room. If the room is already taken, the second host will enter the class started by the first host.
- If there is an attempt to open a virtual classroom from a permanent link that is part of Google Course and this link is shared with another participant who isn’t enrolled in the Google Course, an error will appear.
- If the permanent link has an attached template, users who have access to the permanent link will be able to see the template, regardless of whether the template has been shared with them or not.
- Administrators that have been relegated to the teacher role will notice that after the change in the role has been made, all permanent links that have been shared with them will have only “use” rights.
- If the permanent link is attached to a Google Classroom course and then shared with another teacher who is not an administrator, then the latter user, since they are not the creator of the link will see an error message. In this case, the error message will appear even if the user has been granted rights to edit the permanent link by the creator of the link.
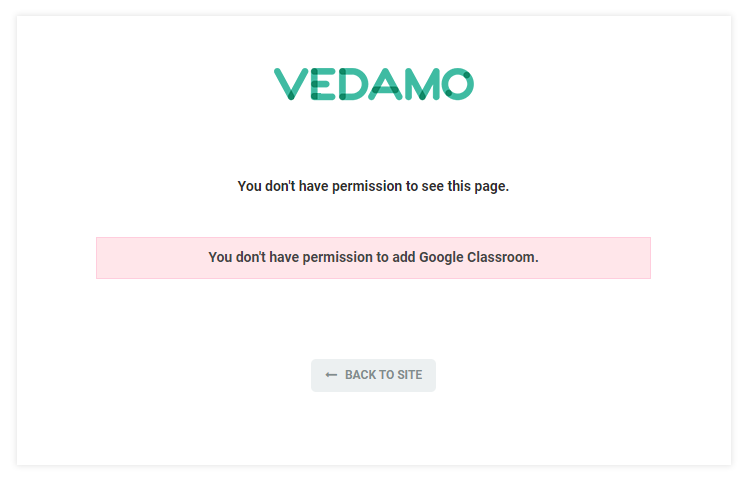
If you already have the link for the session copy and paste it in the browser URL you will see this login page. If you are the host you will have to login in order to proceed to the next step.
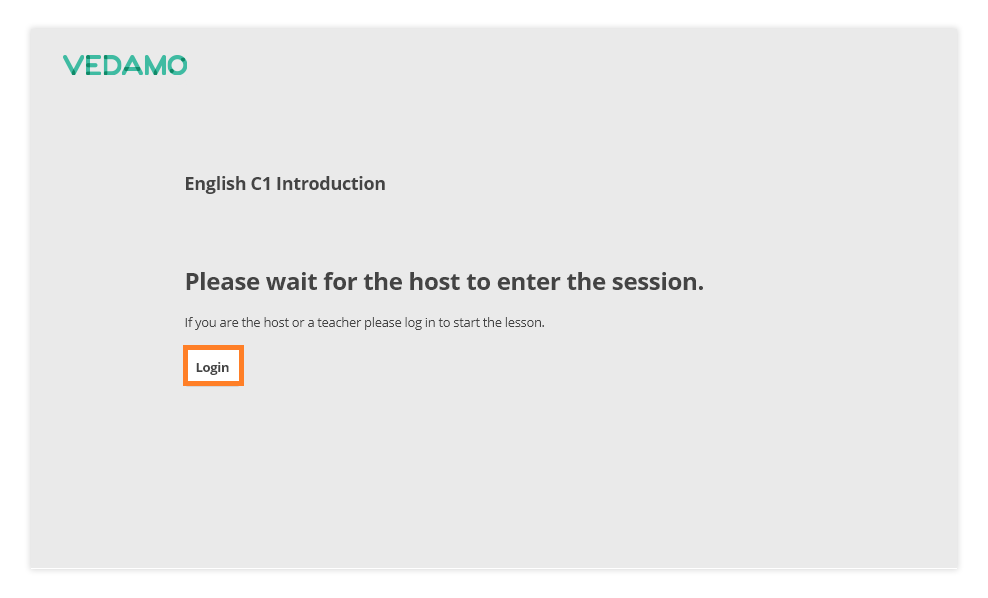
By pressing the “Login” button you be redirected to this page where you can start the session:
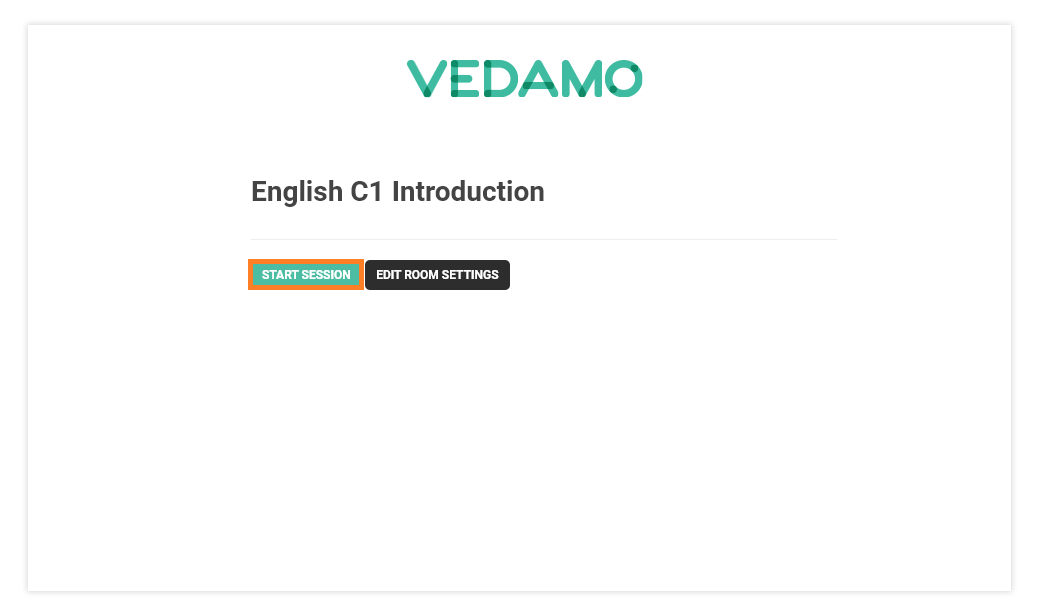
Additionally you can edit the session settings from the “Edit room settings” button.