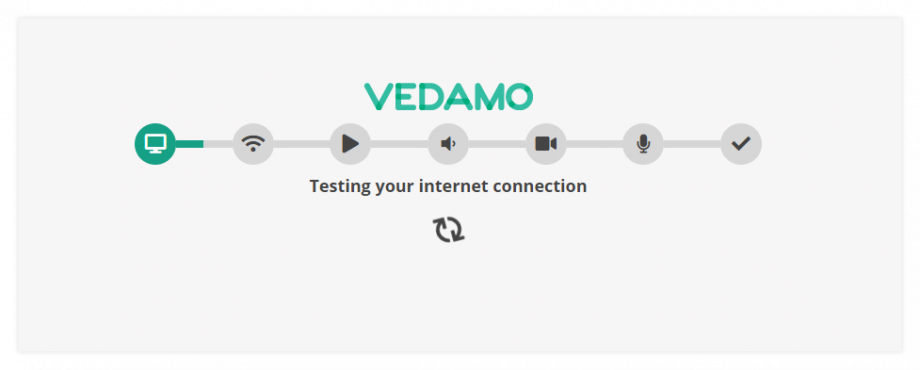Using the Virtual Classroom as a Teacher
If you are a teacher, follow the steps below to create and use VEDAMO VC with an open-source installation of Canvas.
1. Log in to Canvas
2. Go to your active course.
3. Choose a module and click on the “+” button. A modal window named Add Item will appear.
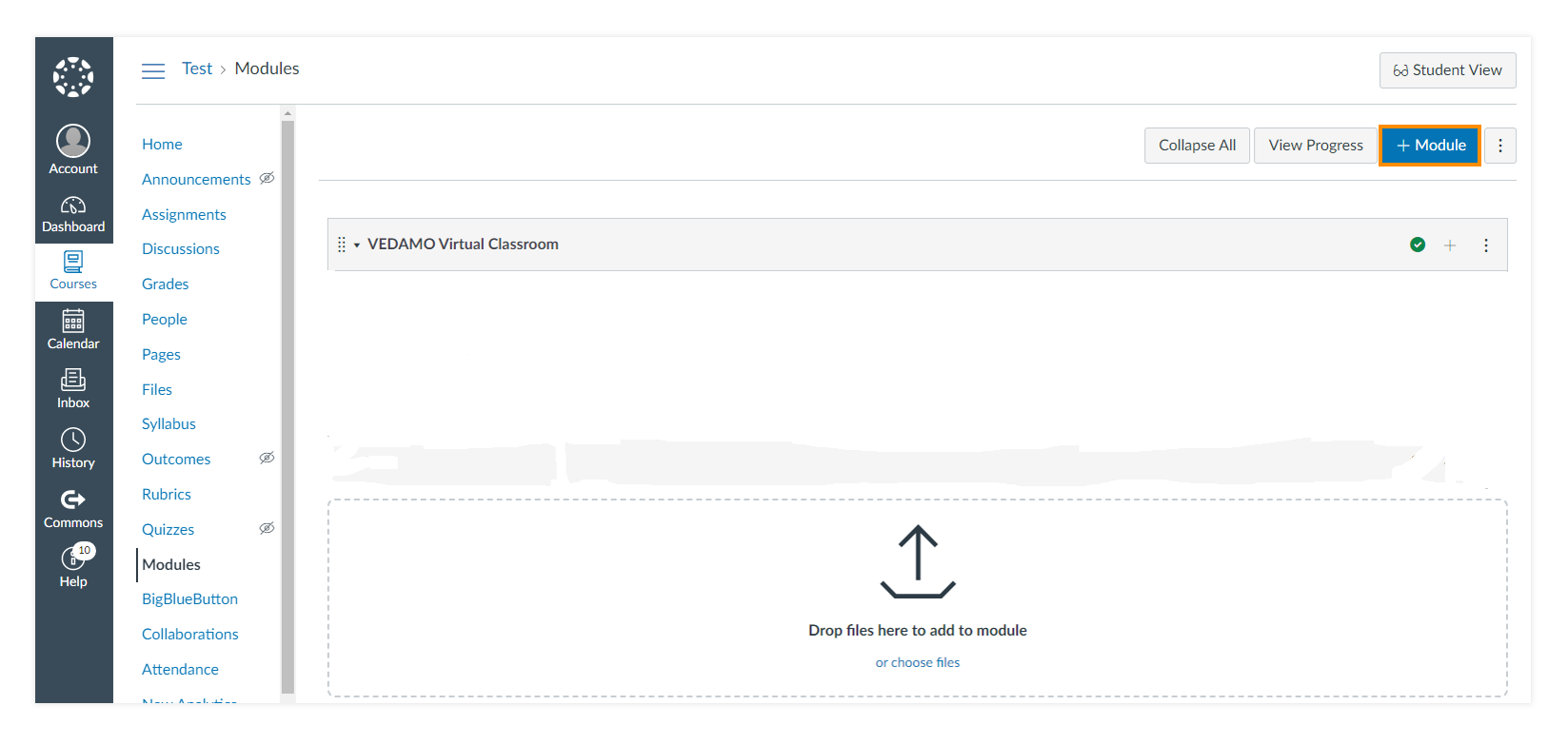
4. In the modal window:
○ Select the option External Tool from the Add dropdown menu.
○ Select the VEDAMO Virtual Classroom tool from the list of external tools.
○ Click on Add item. The modal window will disappear.
Add Item modal window:
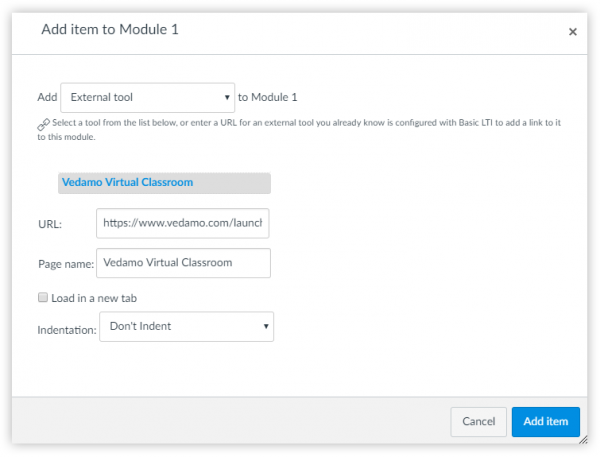
5. Make sure both the Module and the External Tool are selected (VEDAMO Virtual Classroom).
6. Click on the VEDAMO Virtual Classroom external tool.
7. Click on the + Start a New Session button in order to be redirected to the session.
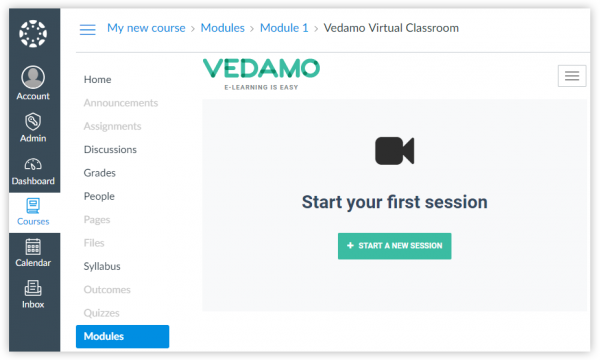
8. Allow access to your microphone and audio devices when prompted by the system and proceed to the next step. Once the system check is completed, you will be able to enter the session.
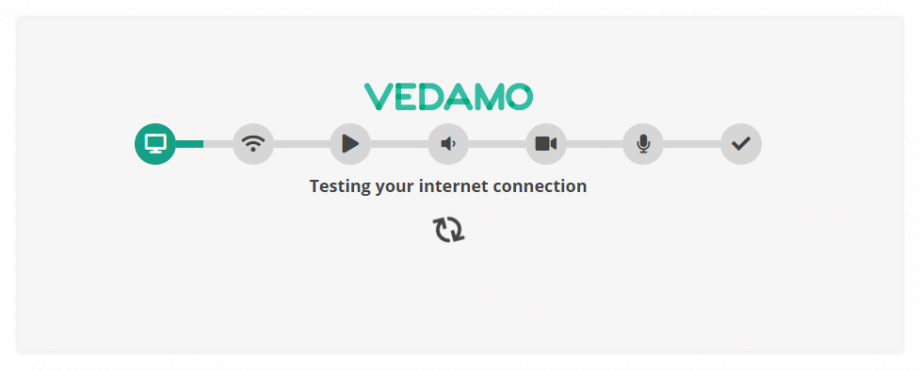
Using the Virtual Classroom as a Student
If you are a student enrolled in a certain course, use the steps below to participate in a virtual session:
1. Log in as a student and navigate to your dashboard.
2. Go to your active course
3. Go to your active module
4. Once the session has been opened by the teacher, a green button will appear.
5. Click on the Join the Session button in order to be redirected to the session.
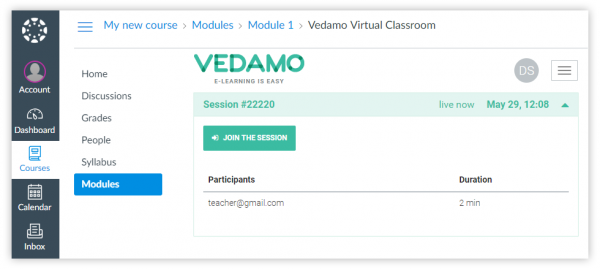
6. Allow access to your microphone and audio devices when prompted by the system and proceed to the next step. Once the system check is completed, you will be able to enter the session.