Video Layout & Control of Participants’ Video Layout in VEDAMO Virtual Classroom
The Video Layout feature in VEDAMO Virtual Classroom gives the users a more organized look of their
Whiteboard and makes working in big groups easier, especially when younger children are involved.
With this setting, you can define whether you would like to be able to drag and move around the individual video, video mosaic, screen share, and media player boxes or you want them to be static on your screen.
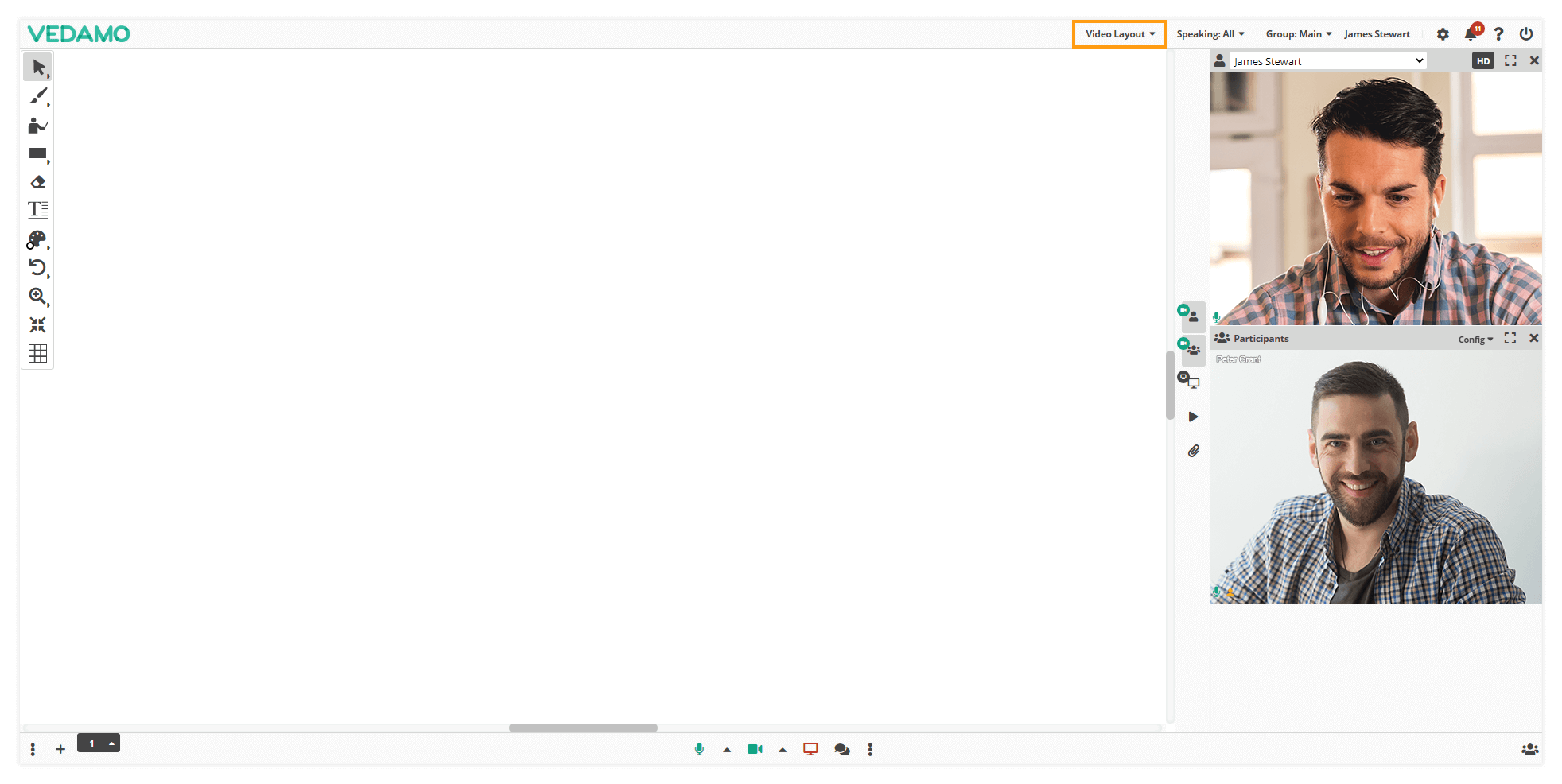
First, select the “Static host and participants video layout” setting. When this setting is turned on, the video boxes are static (can not be moved across the screen) for both host’s and participants’.
When this setting is off, the individual video, video mosaic, screen share, and media player boxes can be dragged and moved across the screen by everyone in the virtual classroom from their own point of view (it’s not mirrored on the screens of the others).
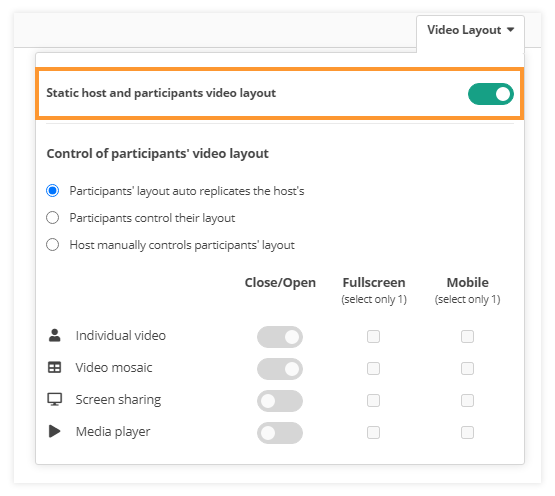
The host still has the ability to open/close and enter/exit full screen of the windows included in the static layout. The host can manage the state of the video boxes (open, closed, or full screen) from the respective video boxes controls;
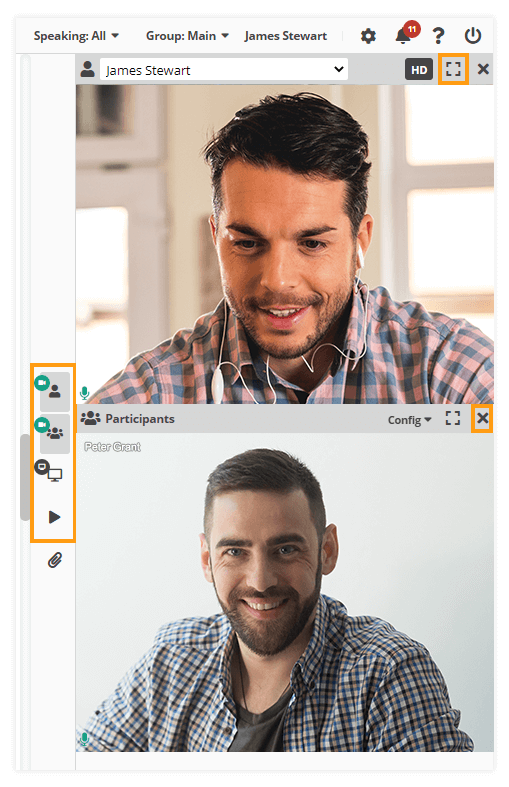
These actions are mirrored on the participants’ screens when the option: ”Participants’ layout auto replicates the host’s” under the “Control of participants’ video layout”.
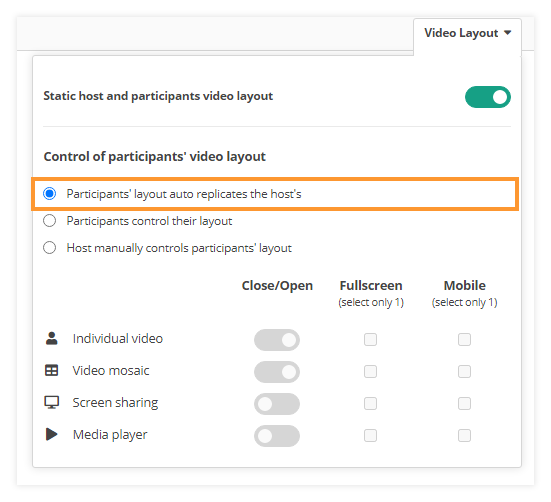
When this option is selected, the participants see what the host is seeing – for example if a particular box is open on the host’s screen the same box will be open on all of the participants’ screens in the same way- fullscreen or not. Every action that the host takes will be mirrored on the participants’ screens and they will not be able to change it by themselves (applicable only when the Static host and participants’ video layout mode is turned on).
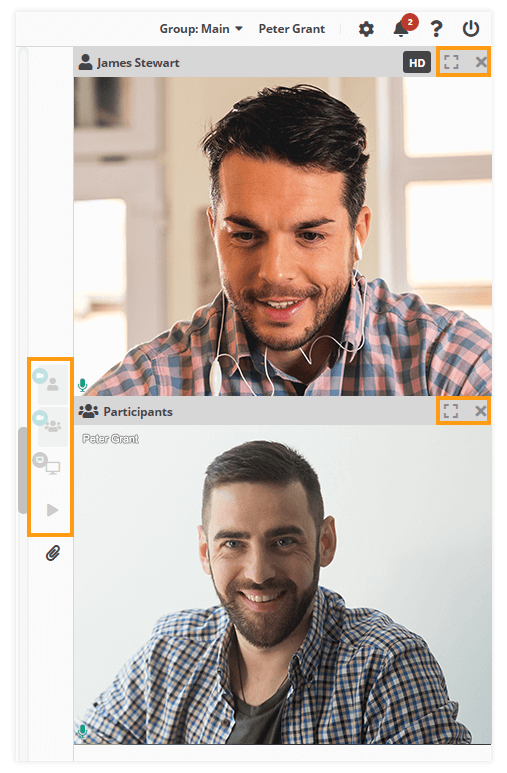
Note: With this setting turned on, the participants will see the controls for the fullscreen mode as well as the close button in the top right corner of their video boxes, but the buttons will be displayed in grey indicating that they are not active.
The host can allow the participants to control their own video boxes by turning on the: “Participants control their layout” setting. This setting is turned on by default.
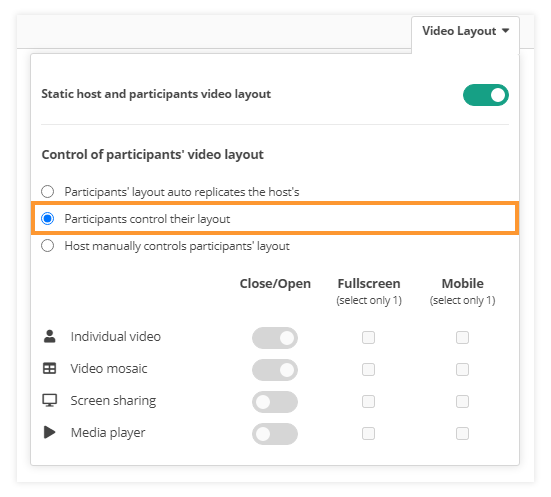
When this option is selected, the participants will be able to use the controls in the top right corner of their video boxes to manage the layout by themselves.
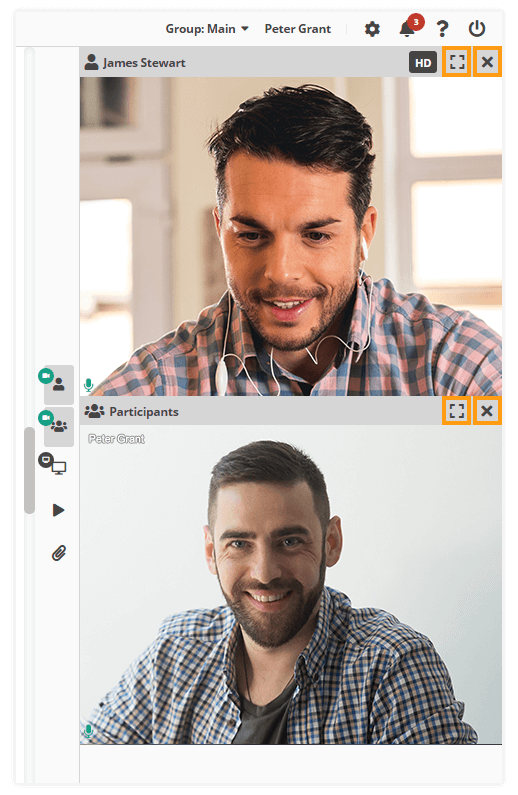
The last option “Host manually controls participants‘ layout” allows the host to control the state of participants’ video boxes and independently of their own. This way the host can manage what the participants are seeing but the host’s own view will be independent. The participants are not allowed to change the state of their video boxes by themselves.
The host decides which boxes and for which devices to be opened from 3 different sections.
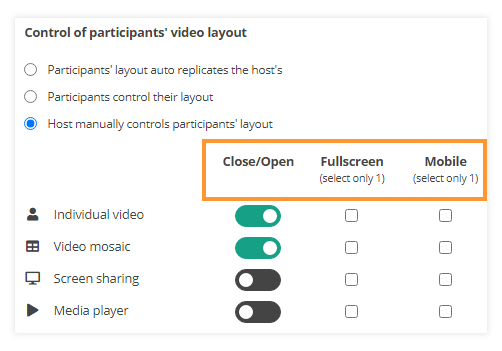
The first section is Open/Close. With this option, the host can Open or Close the individual video, video mosaic, screen share, or media player for participants using PC/Laptop or tablets (in landscape only).
Note: When the slider glows green the specific video box is open for participants using PC/Laptop or tablets (in landscape only).
Note: Tablets in portrait mode are treated as mobile devices, when they open a video box it opens in full screen. In landscape mode, they will be treated as Laptop/PCs and they have the same layout as a participant using PC/laptop.
The second section is Fullscreen. With this option, the host can choose one of the video boxes (individual video, video mosaic, screen share, or media player) to be shown in full-screen mode for all devices (PCs, laptops, smartphones, and tablets).
For example: if the session requires a video to be played in full-screen mode for all the participants, the host can turn the Media Player setting on for the students but not for themselves. This way the host is able, for example, to manage the Whiteboard content while the video is playing to the participants in full-screen mode.
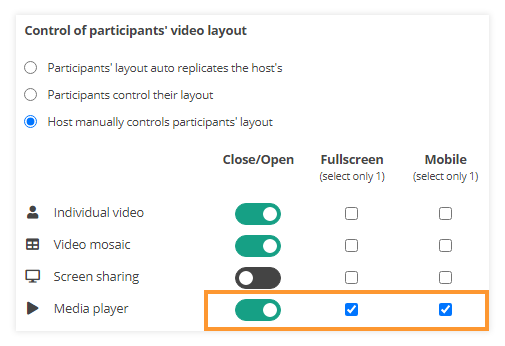
The last section is called Mobile. Using this option the host can control only the participants’ video layout using mobile devices. Selecting one of the options (individual video, video mosaic, screen share, or media player) to be open for mobile devices won’t affect other participants using different devices. The last section is only for mobile devices.
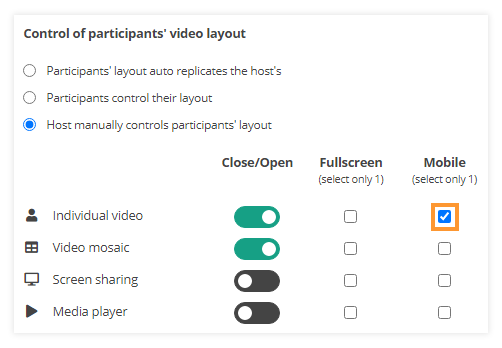
Note: The that the host/teacher can select full screen for the Media player (this will open the Media player for all devices) but if the host decided that he wants mobile devices to see the individual video in full screen instead of the Media player he can do that simply by checking the checkbox for individual video in the 3rd section (Mobile).
The screenshot below is an example of an opened full-screen Media player for participants using PC/Laptop or tablets (in landscape mode only) and individual video for Mobile devices.
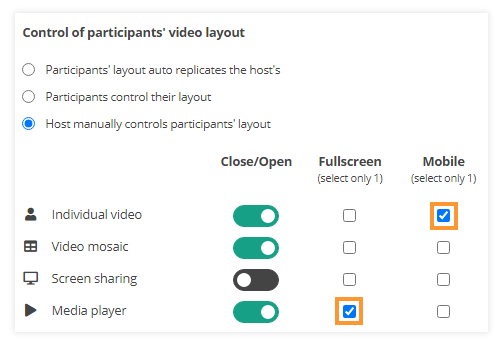
Turning on/off the Static video layout on an academy or room level
If you want to turn the static mode on/off for the whole academy (LMS) or the account (Virtual classroom plan), you will have to navigate to the Account and Settings tab, select the General Information section and locate the Static host and participants video layout button.
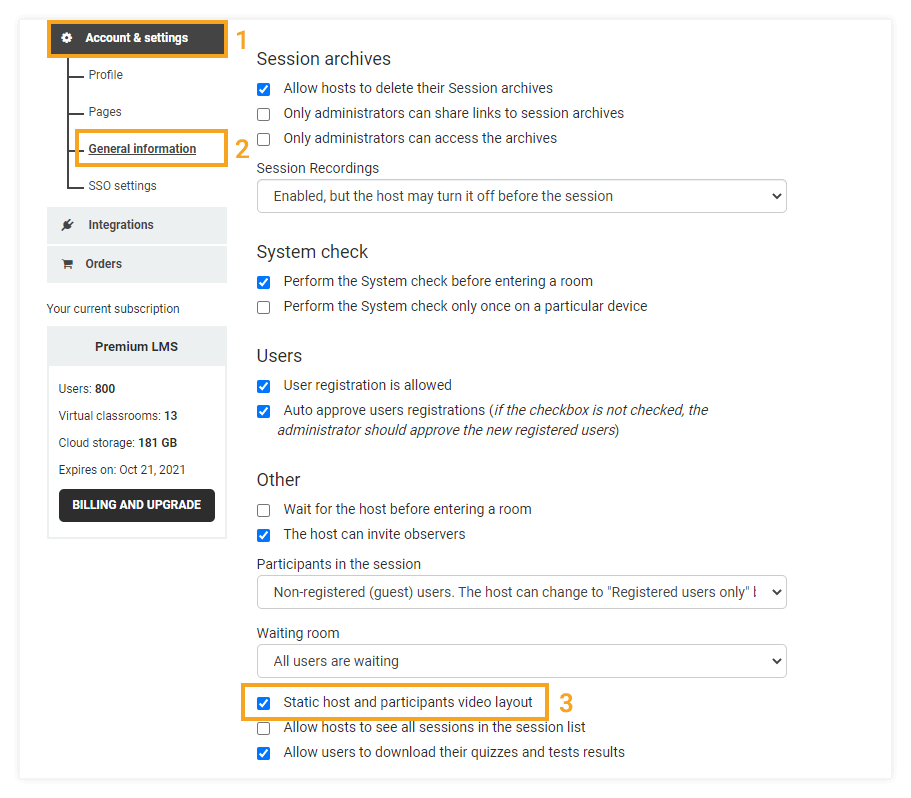
Note: This setting is turned off by default.
There is a secondary option for turning on/off the Static video layout. This can be done via the Virtual classrooms menu, then the button “Start a live session” has to be pressed. Next, locate the “Advanced Settings” menu – at the bottom of the screen. When you select this button a new menu will be shown and the “Static host and participants video layout” option can be toggled.
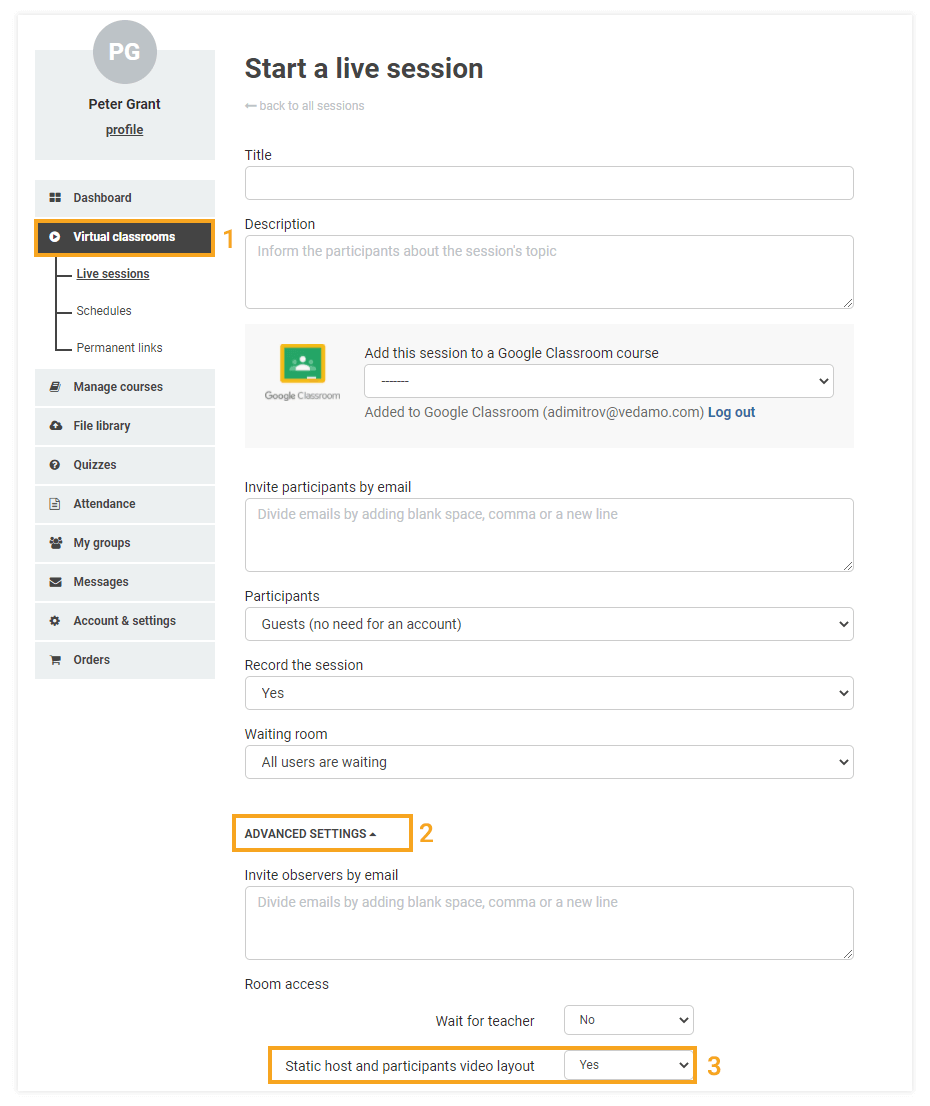
Note: Hosts can override the academy default static video layout setting from “Advanced Settings” whenever they choose; also if the Reopen feature is used it will reuse all the advanced settings that were set in the prior session every time the session is reopened.
Note: When using mobile devices (tablets and mobile phones) the setting “Static host and participants’ video layout” will work differently as compared to PCs and laptops. On mobile phones, this setting is not applicable. On tablets, it will work only in landscape mode in portrait mode the layout will be the same as on a regular smartphone.