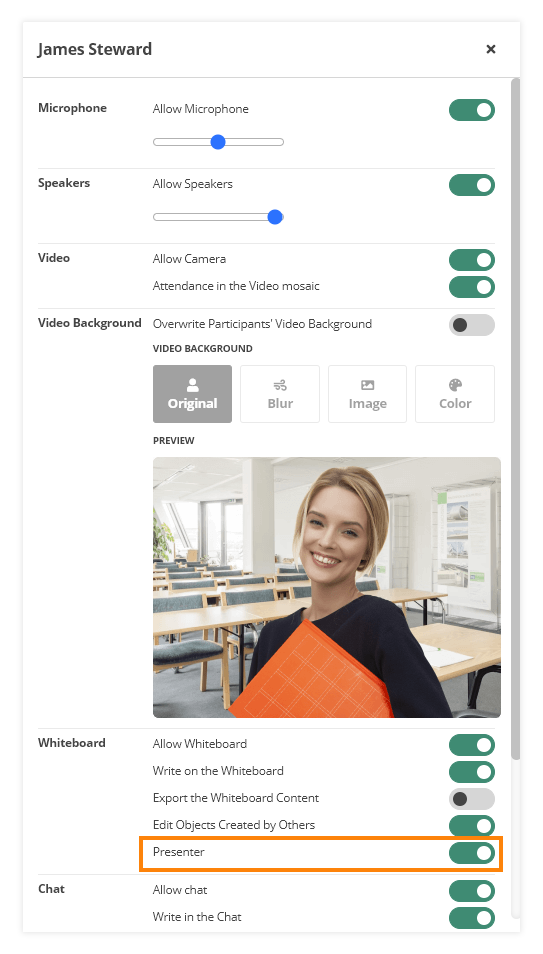Presentation mode in the Virtual Classroom
The Virtual Classroom Presentation Mode allows you to distribute your uploaded files onto multiple pages on the Whiteboard and show them as slides like a presentation.
While in Presentation Mode the host’s screen is synchronized with those of all of the other participants. All of the buttons on the right side of the screen and the ones at the bottom will become hidden. This way, the participants will stay focused on the content shown on the whiteboard. The sound controls will remain as they were set before the mode was switched on.
Entering the Presentation mode
Step 1: Click on the “Change mode button”
Step 2: Press “Enter Present mode”
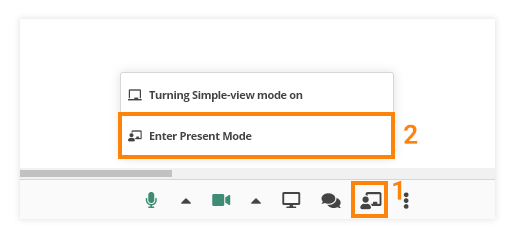
When you click on the “Enter Present mode” button a pop will appear with a short explanation of the functionality. If you don’t want to see the pop-up window when using the functionality simply click on the “Don’t show again” text in the left corner of the window.
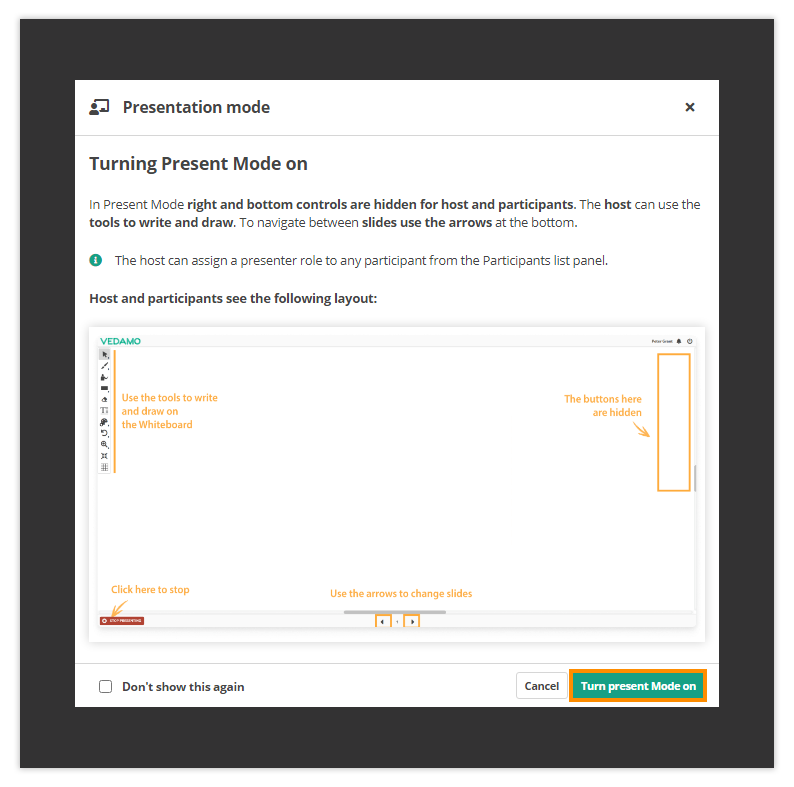
Overview of the Virtual Classroom
Here is how the virtual classroom interface looks in Present mode:
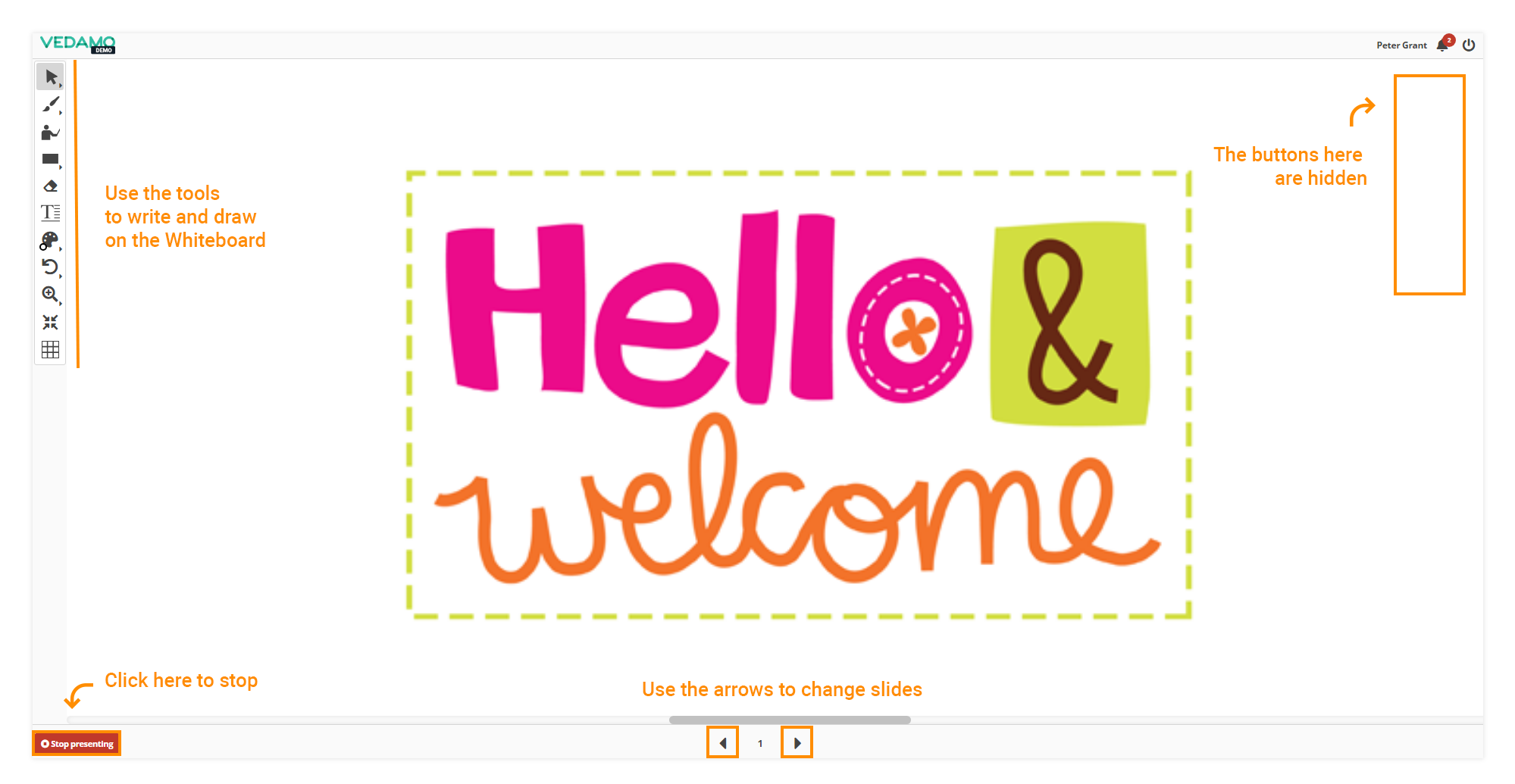
NOTE: The host can assign a presenter role to pre-selected participants. In order to do this, click on the participant’s name from the Participant’s list and make sure that you turn on the “Presenter” option.