The polls functionality can be accessed/interacted either from the Vedamo dashboard or from an ongoing live session.
Table of contents:
Polls interaction from the dashboard
- Location and creation of a poll
- How to edit your poll settings
- Create questions for your poll and all types of questions you can include
- How to check your poll results
- How to download poll results
- Poll list and how to edit or delete an existing poll
- How can an unregistered user answer the poll
Polls interaction inside the Virtual Classroom
- How to access the polls functionality inside the Virtual Classroom
- How to launch/end a poll inside the Virtual Classroom and what type of settings you can set before launching the poll
- Finished polls history and how to reopen a finished poll or reopen a closed poll window
- How to review your student results while the poll is active and when it’s finished
- Creating a poll inside the Virtual Classroom
- Create questions for your poll inside the Virtual Classroom
- How to edit an already existing poll inside the Virtual Classroom
Location and creation of a poll
Location – The poll functionality is located on the left side of your screen in the dashboard. If your academy is using the Arabic language the poll functionality will be located on the right side of your screen in the dashboard.
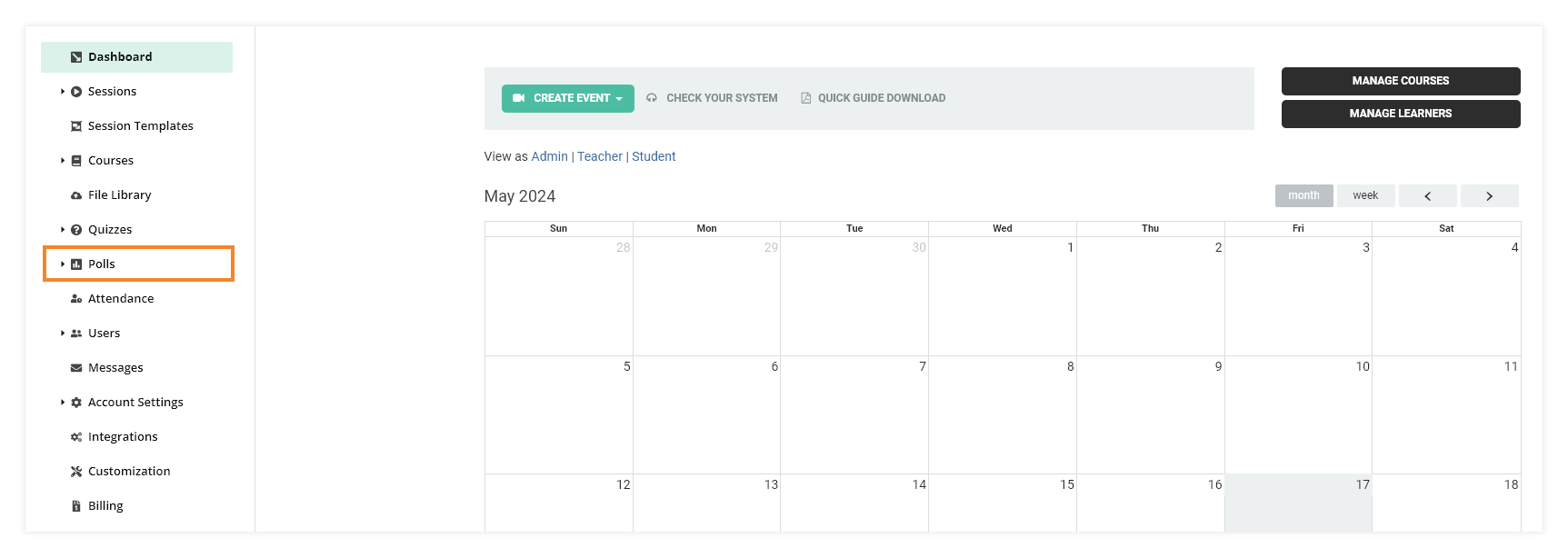
Creation – Click the “create poll” button, when the new menu is open fill in the title and description and click on the “create” button to save your poll.
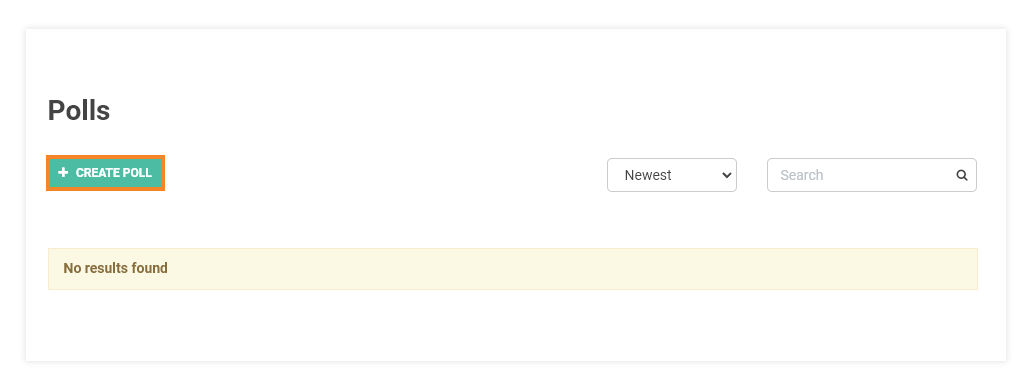
How to edit your poll settings
As the person who created the poll, you can grant participants access to certain features of the polls. Here is a summary of the settings and what they do:
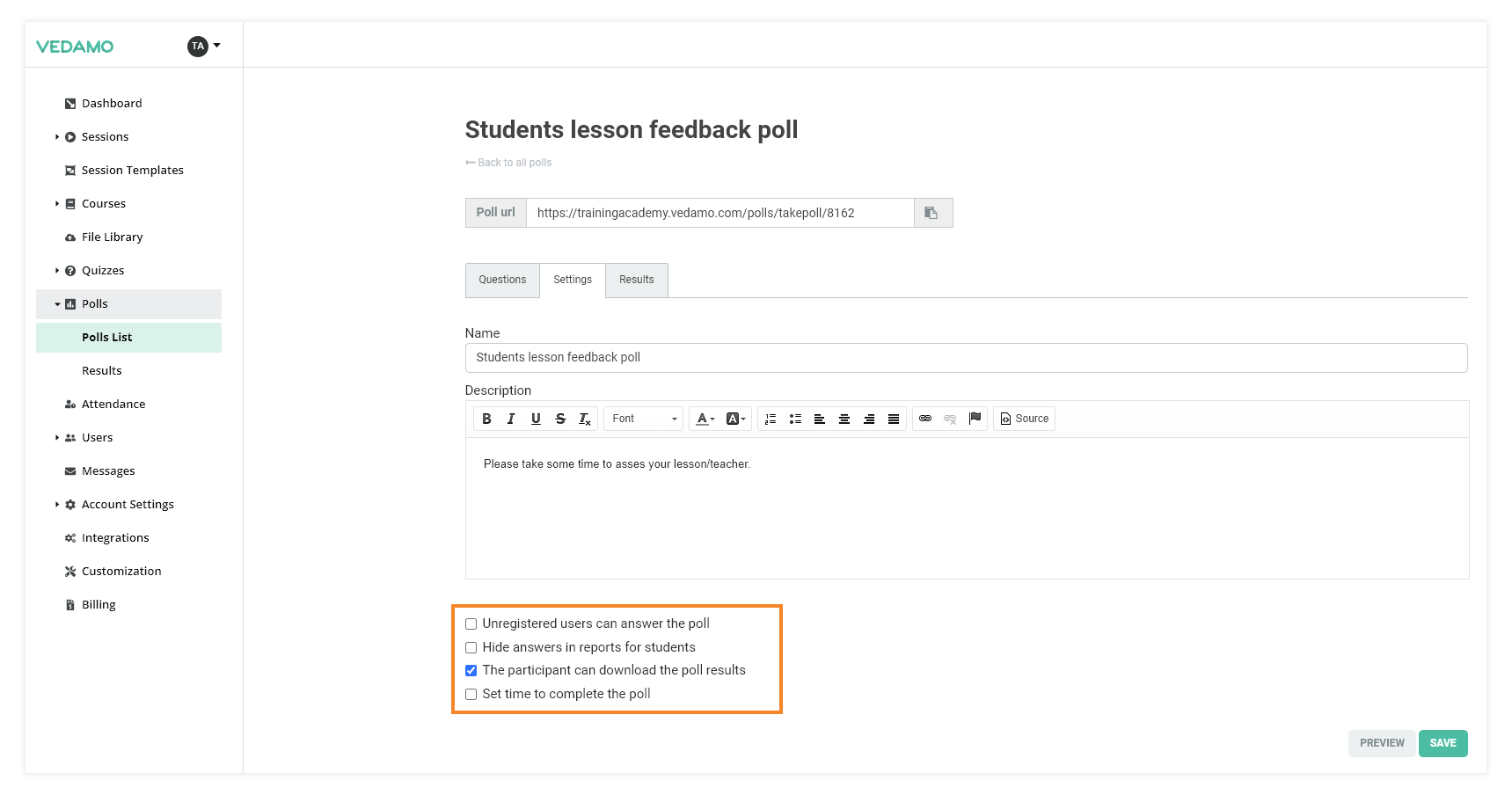
Unregistered users can solve the poll – When this option is enabled the poll can be answered by both registered users and guests. When this option is disabled, only registered users can participate in the poll
Note: This option does not apply if you load the poll in the virtual classroom, all the participants in the Virtual Classroom can participate.
Hide answers in reports for students – When this option is disabled, the students will be able to see the results of other participants who have participated in the poll. However, if this option is enabled, the students will be able to view only the answers that they themselves have given during the poll.
Note: “This setting functions only for polls that have been opened outside the Virtual Classroom via using a link”
The participant can download the poll results – By leaving this option enabled, participants will be able to download the results from the poll and store the downloaded files in their computer.
Set time to complete the poll – With this option, you can set a timer for completing the poll. The students have to submit their poll before the clock runs out. If the student does not submit the poll within the set time, the poll will automatically finish.
Create questions for your poll and all types of questions you can include
Once you have closely followed the steps listed in the “Creation” section and have saved your poll, it is time to include some questions. To create a question, click on the question button, select which type of question you would like to include, and click on create.
The types of questions are as follows:
Single choice – Participants can choose from one answer
Multi-choice – Participants can choose from multiple answers
Short answer – Participants have to use their own words and type out a short answer
Ranking – Participants have to give a numerical answer. Low values represent least likely and high values translate to most likely.
Once you are done with creating the questions and providing the relevant answers, click on “Save” and your poll is ready to be used.
How to check your poll results
In order to see the results of a particular poll, click on the polls tab located in the left side of your screen in the dashboard. There, you will find the “Results” button. Clicking on it will display the most recently completed polls and the answers that the participants have submitted.
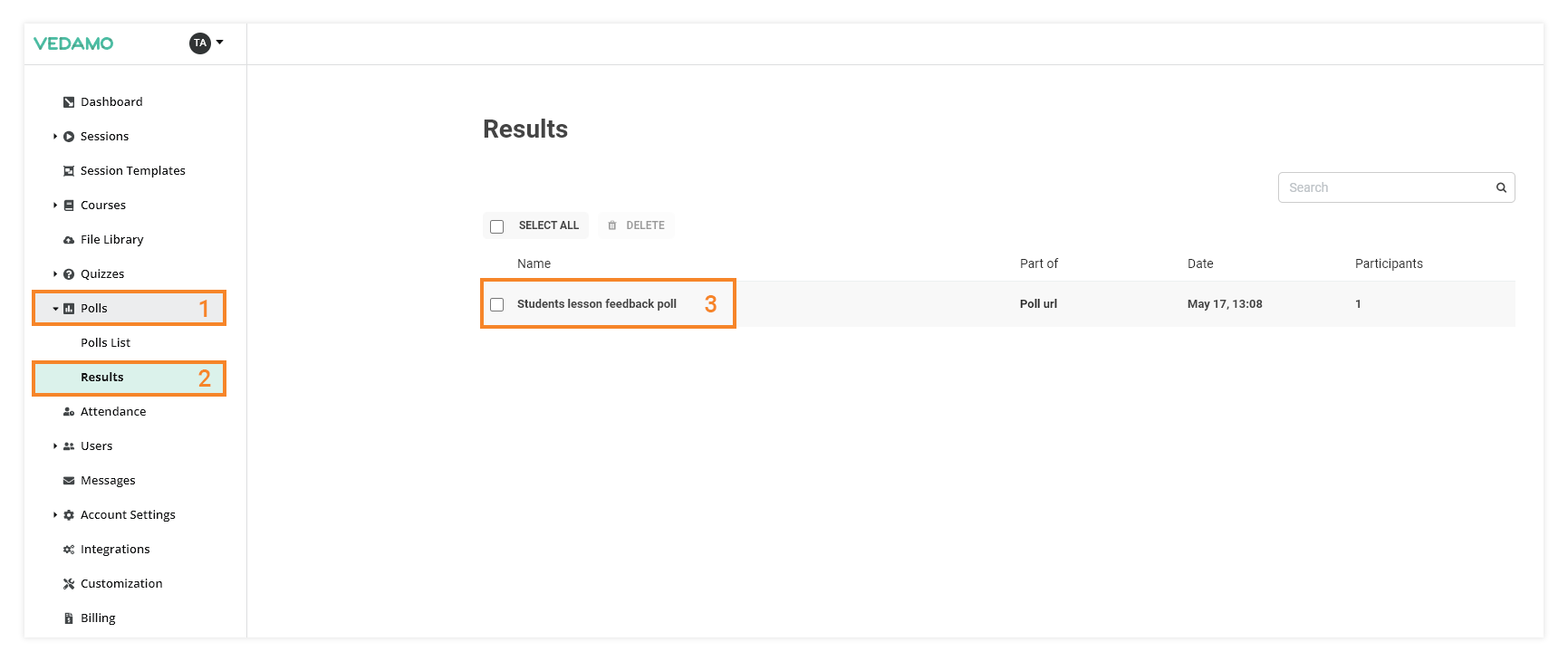
Note: The view of the results will be determined by what role you have in the academy.
– The organization account and admins have full access to all polls that have been submitted by all students and guests.
– Teachers can view results only from polls that they have created.
– Registered users can only view results of polls that they themselves have participated during the course of a live session or outside the classroom.
How to download poll results
In order to download the results of the poll, click on the polls tab located in the left side of your screen in the dashboard, then follow this by clicking on “results”. Once you have found the poll you wish to download, click on it and proceed with downloading the PDF by clicking the Download PDF button.
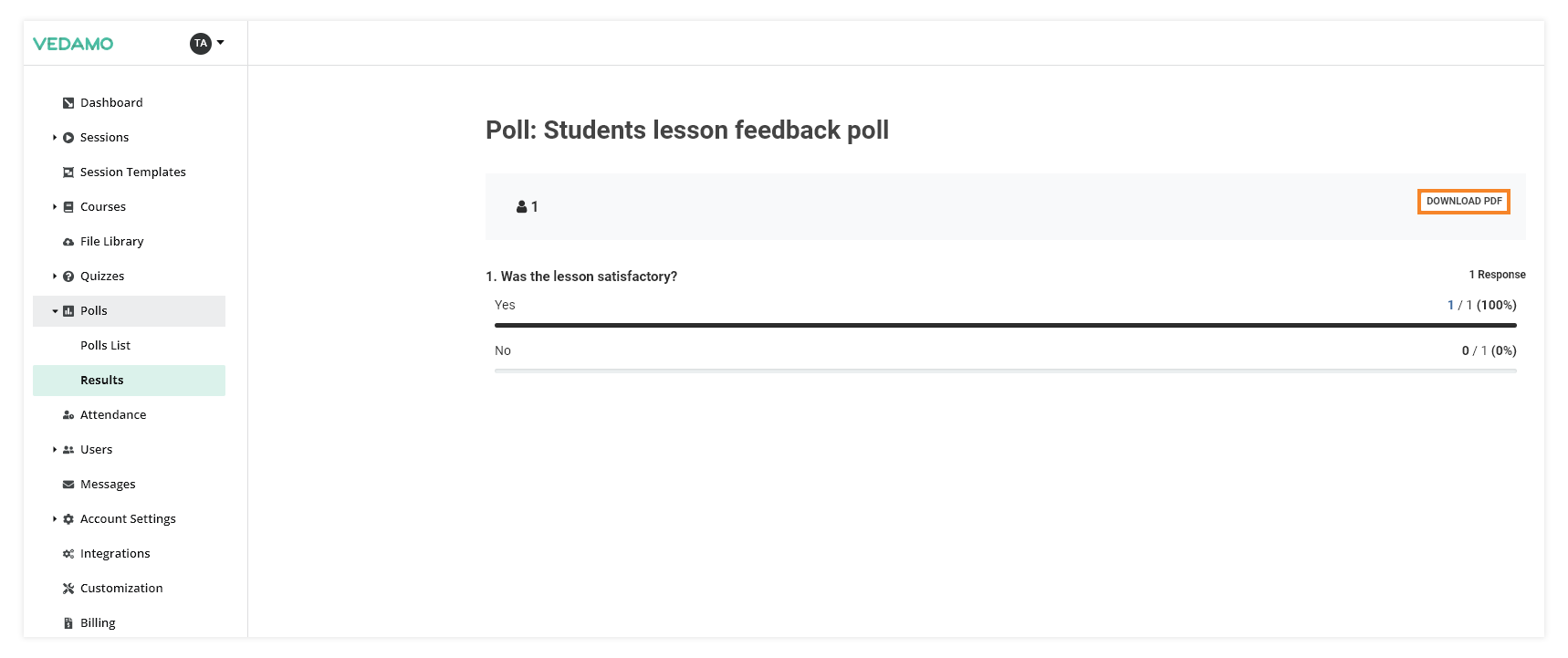
Note: Registered and unregistered users may not be able to download the results if the “The participant can download the poll results” option has not been enabled beforehand.
Poll list and how to edit or delete an existing poll
Deleting a poll – To delete a poll, click on the polls tab located on the left side of your screen in the dashboard to see the list of the created polls. Once you find the poll you wish to delete, you can mark it by clicking on the white square next to the poll and follow this by clicking on “delete”.
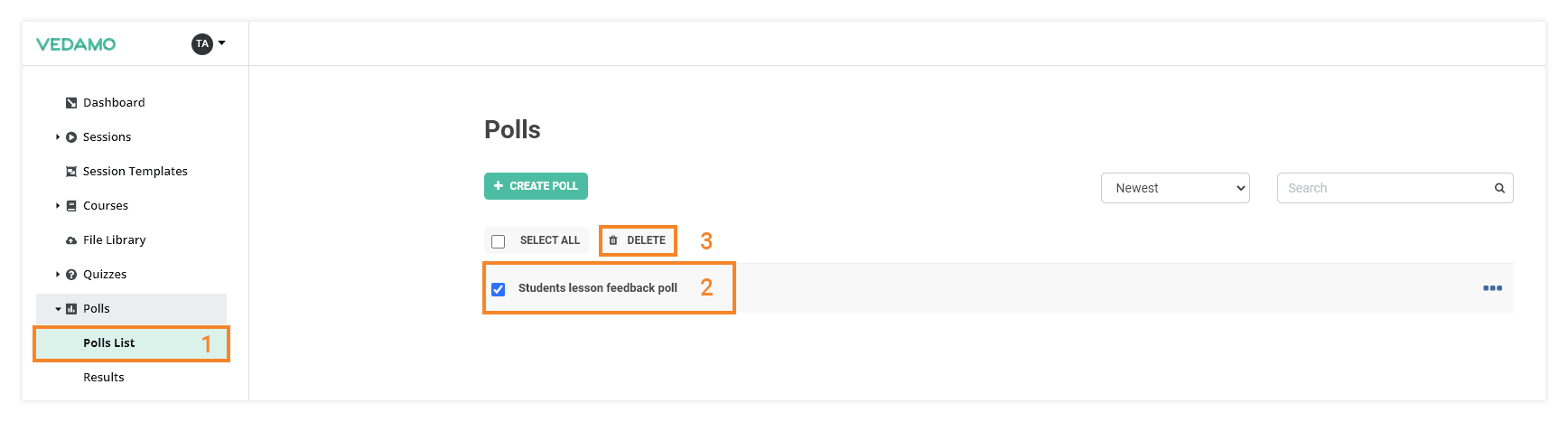
Alternatively, you can delete the poll by clicking the three dots which are located on the right and selecting the “delete” option.
Edit a poll – You can edit the poll simply by clicking on the poll you want to edit.
Note: Admins and organization accounts can edit and delete all polls created in the academy. Teachers can edit/delete only polls created by themselves.
How can an unregistered user answer the poll
Users who are unregistered can also participate in polls. In order for this to happen, it is necessary that the creator of the poll has enabled the following option from the settings tab: “Unregistered users can solve the poll” Once this option has been enabled, the teacher can send the link of the poll to the unregistered student via email or another third-party app like Viber/Messenger.
Poll interaction inside the Virtual Classroom
How to access the polls functionality inside the Virtual Classroom
Once inside the classroom, the presenter can access the polls by clicking on the three dots located on the bottom of your screen and following this by clicking on “Polls”.
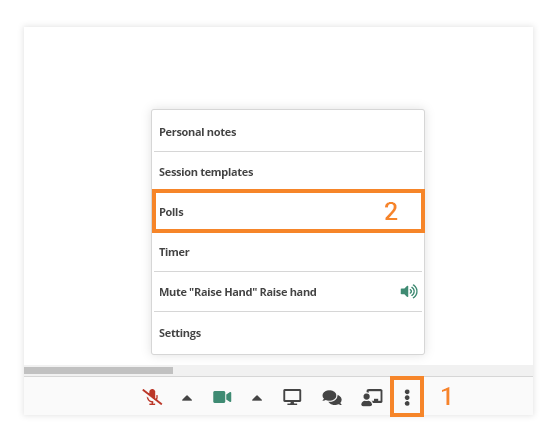
How to launch/end a poll inside the Virtual Classroom and what type of settings you can set before launching the poll
How to launch a poll inside the classroom: In order to launch a poll from inside the virtual classroom, click on the “Load” button and then follow this up by clicking the “Launch a poll” button which is highlighted in green.
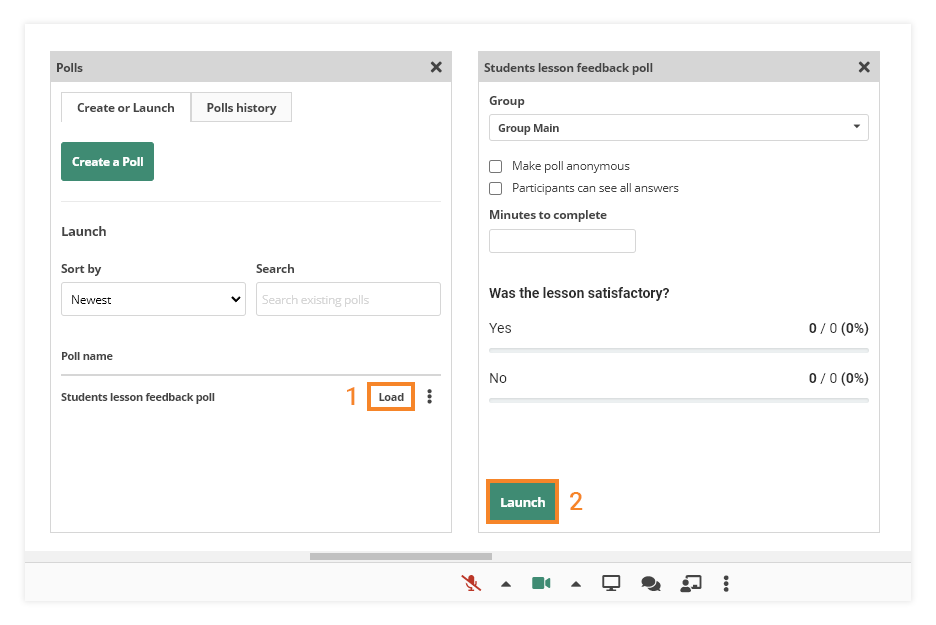
To end an active poll simply click on the end poll button which is highlighted in red.
Type of settings you can set before launching the poll.
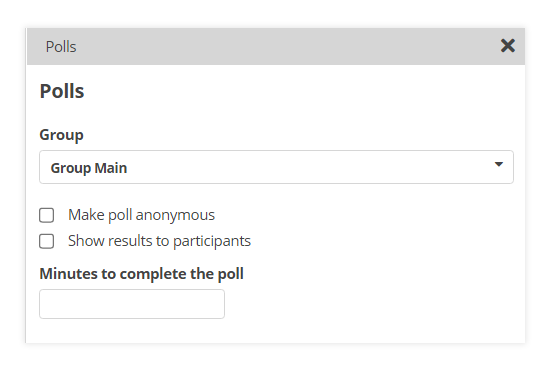
Group – The group tab allows you to choose which of the groups in the classroom will be participating in the poll. By default, the polls are sent to all participants in the main group of the Virtual Classroom. You can click on “Group main” and select a different group which means that only the participants who are in this group can participate in the poll.
Make poll anonymous – If this option is disabled, the teacher will see the name of each student who has submitted an answer to a question. On the other hand, enabling this option means that the names of the students will not be visible to the person who conducted the poll, thus granting users anonymity.
Show results to participants – When this option is turned on, the students will be able to see the results of others who have participated in the poll. However, if you disable this option, the students will be able to view only the answers that they themselves have given during the poll.
Minutes to complete the poll – With this option, you can set a timer for completing the poll. The students have to submit their poll before the clock runs out. If the student does not submit the poll within the set time, the poll will automatically finish.
Finished polls history and how to reopen a finished poll or reopen a closed poll window
The “Polls History” tab contains a list of all the polls that have been completed or are currently active.
In order to view the history of active or finished polls inside the Virtual Classroom, click on the “Polls history” tab located in the polls menu.
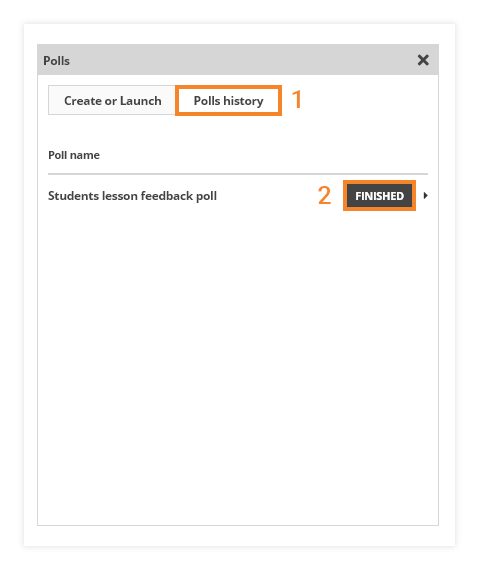
Note: The students can also see the history of the finished polls in which they have participated.
How to reopen a finished poll.
In order to reopen a finished poll, you will have to click on the “Polls History” tab located in the polls menu. Once you find the poll you wish to relaunch, click on the “Finished” button next to the poll and follow this by clicking on the “Launch a poll” button highlighted in green.
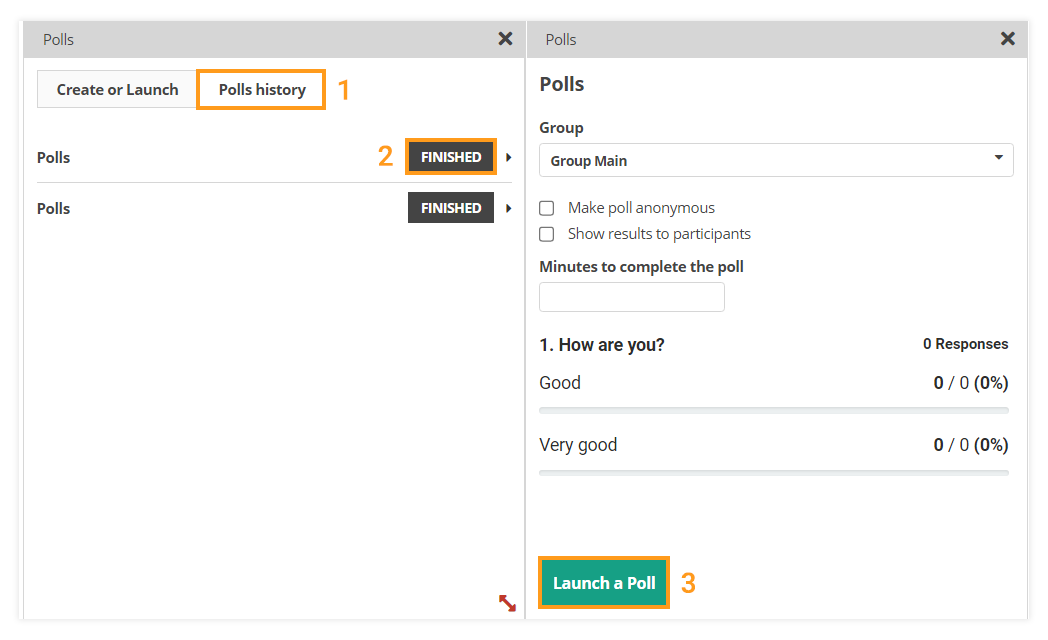
How to reopen a closed poll window.
If the participant closes the poll window by mistake they can reopen it by clicking on the “Open poll” button highlighted in green located on the bottom right corner of the whiteboard.
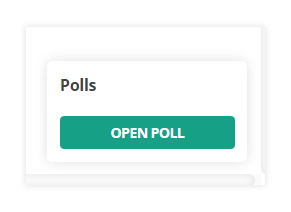
How to review your student results while the poll is active, and when it’s finished
In the Virtual Classroom, you can review the results of the polls that are currently active, as well as the results of polls that have been finished.
Viewing results while the poll is still active:
Once the teacher has launched the poll, they can track the result of the polls while it is still taking place. By default, the results are displayed for all participants, although you can review the results for a specific participant by clicking on the “Participants” drop-down menu and selecting the name of the participant that you wish to review their individual results from the poll.
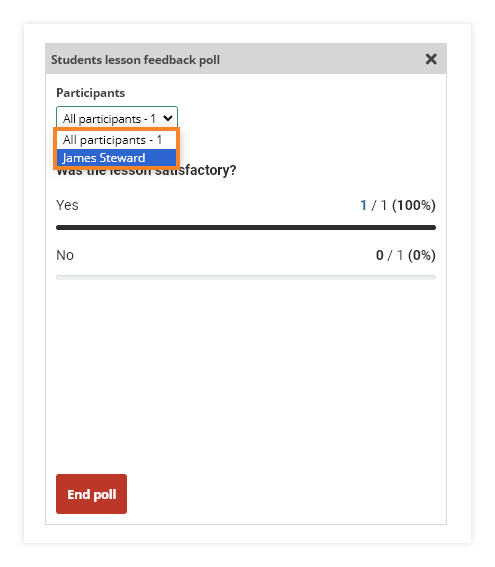
Viewing results when the poll is finished.
In order to view the results when the poll is finished, you will have to locate the “Poll history” tab and click on it. Then, find the poll you want to review and click on the “Finished” button. The results of that particular poll will be displayed under the settings of the poll.
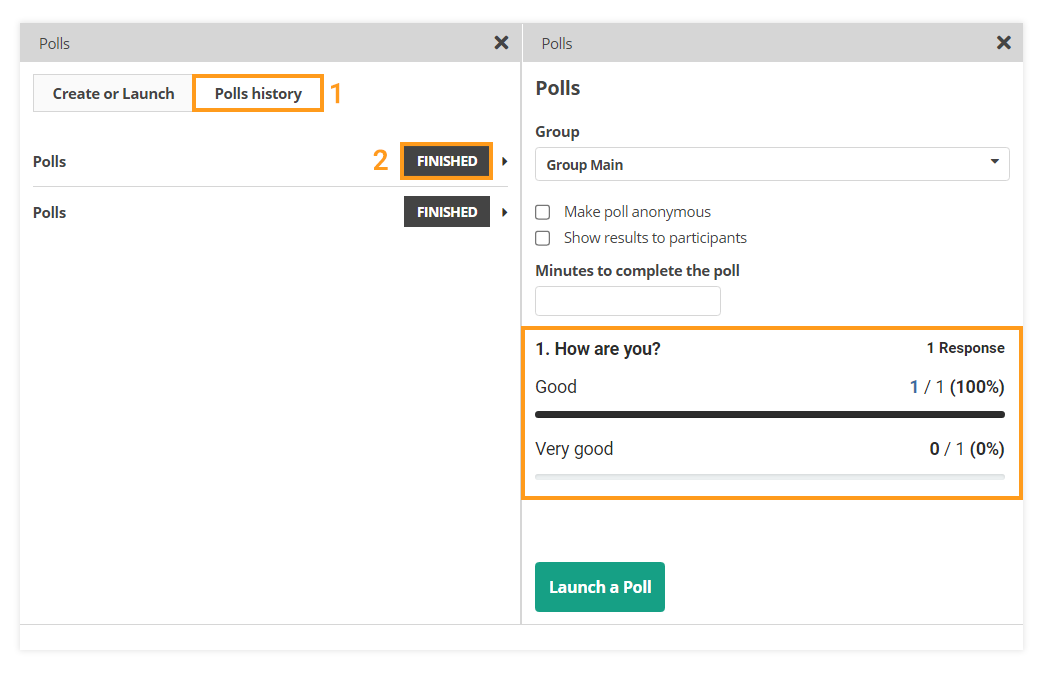
Creating a poll inside the Virtual Classroom
In order to create a poll inside the Virtual Classroom, simply click on the Create a poll button inside the poll menu highlighted in green.
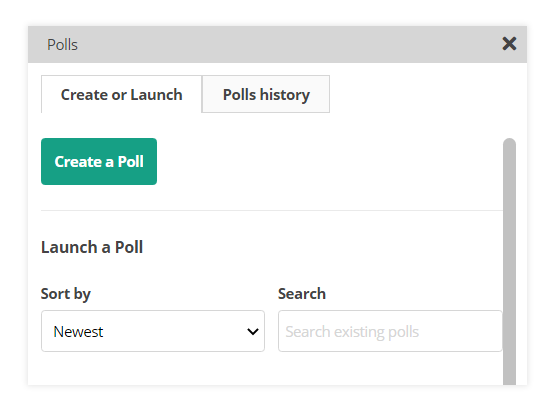
Once you have selected the “Create a poll” button highlighted in green, you can add a title and a description for the poll and click “Create”.
Create questions for your poll inside the Virtual Classroom
Once you have created the poll and included the name and description, you can include questions by simply clicking on the question button and selecting the type of question you want to create.
Note: It is crucial that you click on “Save” every time you create a new question to ensure that all the changes you made to your polls are properly saved.
How to edit an already existing poll inside the Virtual Classroom
In order to edit an already existing poll inside the Virtual Classroom, locate your poll from within the polls menu. Then, click on the three dots and select “Edit”. You can edit and make changes to the settings, questions and the results of the poll.
Note: It is crucial that you click on “Save” every time you make any changes to your polls and edit them. This ensures that all the changes you made to your polls are properly saved.