Virtual Classroom – System Check: Camera
The fifth step, the camera check, makes sure that your camera is functional and working properly. It also checks if your internet connection is strong enough to send and receive video streams.
Troubleshooting tips for the camera check
- The camera check step makes sure that your internal or external camera is functioning properly.
- In case your camera is an external one, make sure that you’ve inserted its cable fully into the USB port.
- If you are using an external camera, make sure that it works by pressing the power on/off
button. - Close any applications that may be using your camera at the moment (Skype, Viber, etc.).
- In case your camera requires any additional drivers or software to function properly,
make sure that they have been installed on your computer. - Check and make sure that you have allowed access to your web camera for the web browser
you are currently using. - Check if you have fully inserted the web camera’s plug(s) into the correct jack.
- In case you are plugging your web camera in for the first time, wait for the operating system to install
the correct drivers/software. You will see a confirmation window containing information regarding the successful installation. - If the system check informs you about an error during the camera check, these are the possible reasons:
- Another application is using the camera. Please double-check that no video conferencing applications (e.g. Skype, Viber, etc.) are currently running. In case any of those are running, please close them.
- Your device does not have a camera, or the camera is being blocked from the OS/device/settings.
- Your web camera has more than one software driver installed. Please try selecting another device (web camera) from the drop-down menu and check if that device passes the check.
- You have not granted your browser access to the camera on your device.
Change your camera
If you have more than one camera you may change it from the drop-down menu that appears on this step:
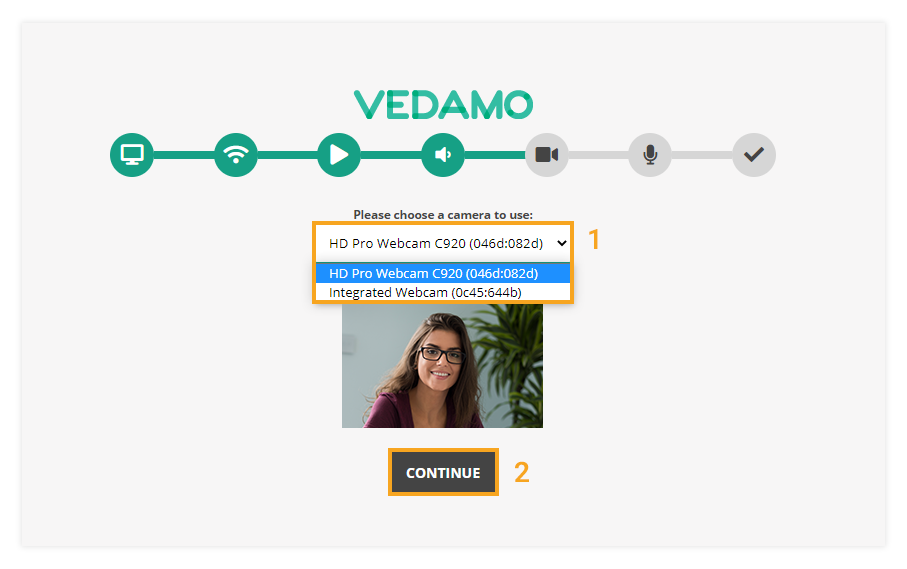
- Google Chrome
When the confirmation window appears, choose “Allow” to allow your web camera access
and continue further:
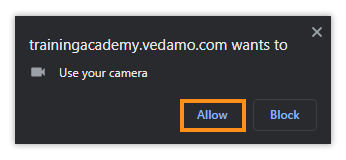
If everything is working as expected, you will see a red dot on the browser tab confirming that your
camera device is currently being used.
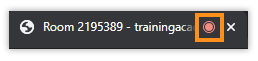
- Mozilla Firefox
When the confirmation window appears, choose the active web camera (whether the camera is integrated or external is irrelevant) and choose “Allow” to continue further.
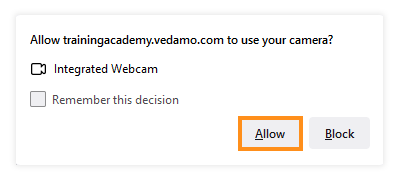
- Microsoft Edge
A confirmation window will appear, select the camera that you intend to use and then confirm its use by selecting “Allow” to grant access to the camera by the browser.
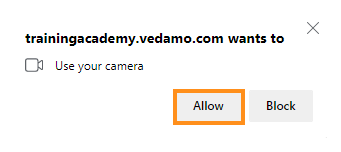
- Apple Safari
When using Safari again you will encounter the confirmation window, when it appears you will have to press “Allow” in order to use your camera.
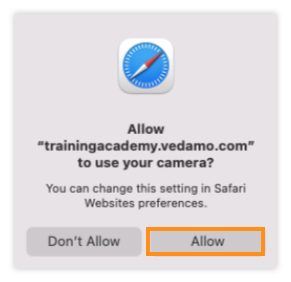
Additional Advice
- Make sure there is enough light in the room where the video conference is taking place.
- Make sure that the levels of background noise in the room are not too high.
- We recommend that you abide by the code of ethical conduct in terms of presentable attire,
consider the appropriate position in front of the camera, and secure an environment
where disturbance is unlikely. - If any issues continue to persist, please, contact the Customer Support Team by either
clicking on the “Chat” button on the bottom right side of your screen or consider sending us an
email at support@vedamo.com.