Using a graphic tablet (such as WACOM) in the VEDAMO VIrtual Classroom is very handy and also turns the drawing into as precise as you need it to be. Some users could face an issue with WACOM regarding the drawing and pointer tools in the virtual classroom. Here is a step-by-step guide on how to fix that:
1. First of all, you need to download and install the latest version of WACOM Center & Drivers (preferably from their official website), and then connect your graphic tablet to the Center application.
2. As soon as the graphic tablet is connected to the Center application, click on the Mapping Settings button.
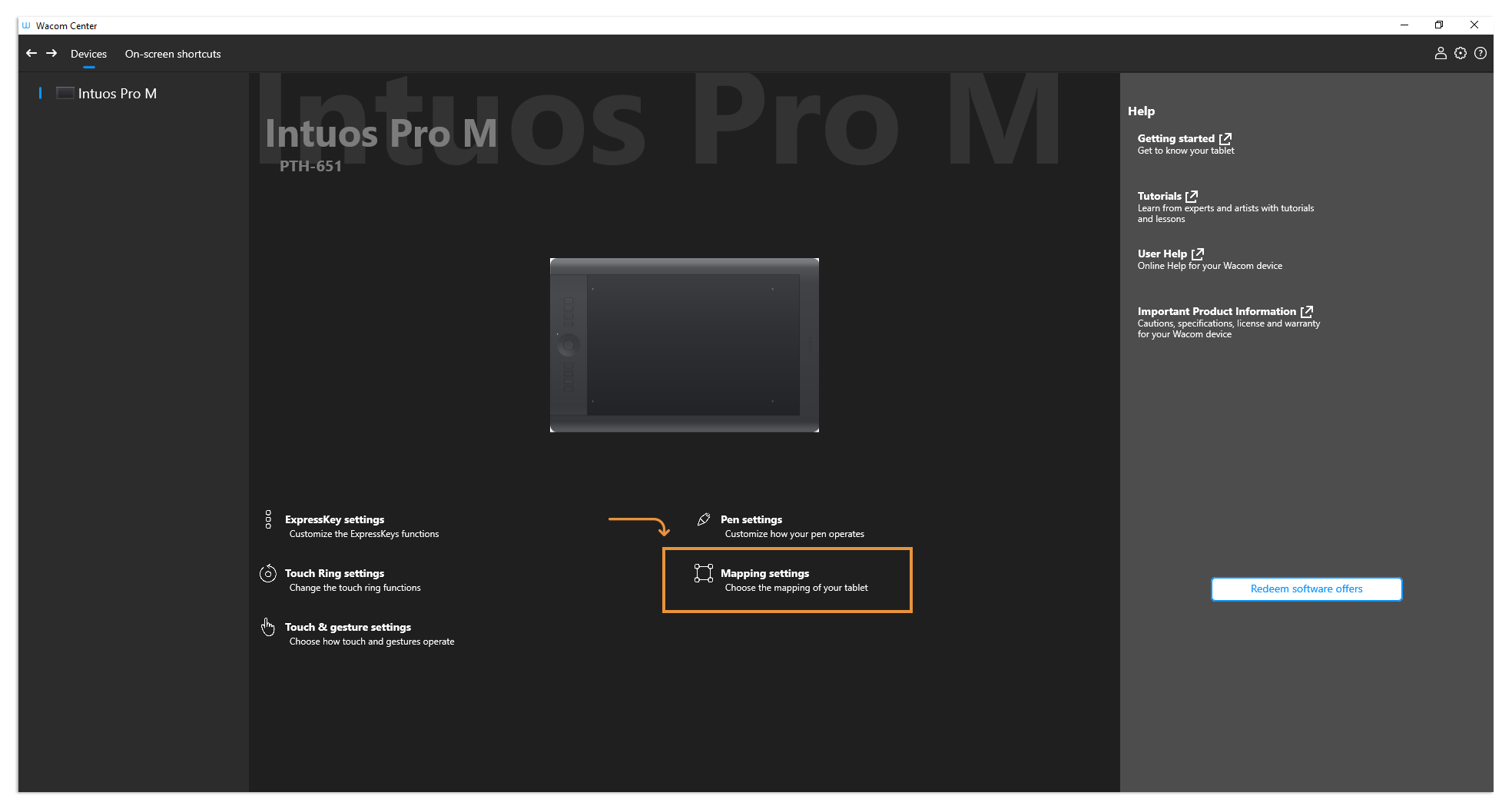
Note: In case you do not see the Mapping Settings button in the application, you need to draw on the graphic tablet using its digital pen. This will trigger the button to show up.
3. A new window will pop up (WACOM Tablet Properties) where you have to add Mozilla Firefox into the application list. In order to do so, click on the “+” button on the right side of the window.
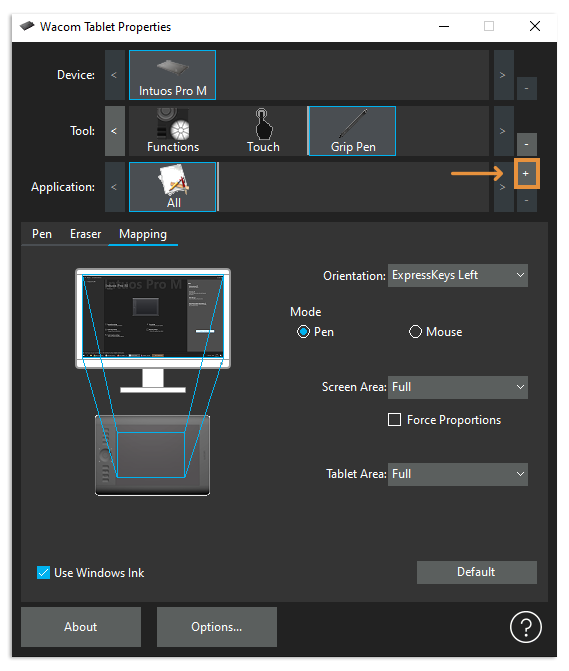
4. You will now see a list of all applications from your device that are available for the graphic tablet, and you will need to find and select the Mozilla Firefox one (most probably it will be named “firefox”).
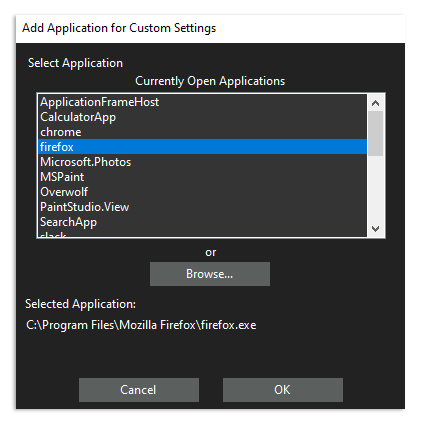
5. Finally, you have to uncheck the “Use Windows Ink” option located in the bottom left corner of the WACOM Tablet Properties window. Also, note that the Mozilla Firefox icon will now be presented in the application list on top of the window.
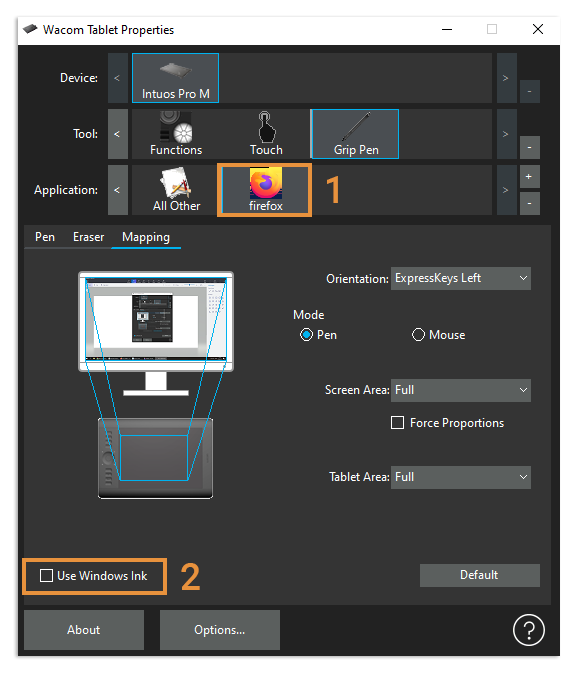
Note: In case a VEDAMO Virtual Classroom was opened before these changes took place, you will need to completely restart it in order for the WACOM graphic tablet to work properly.