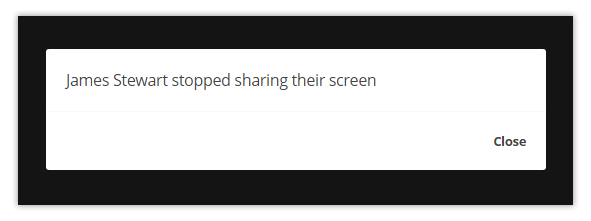Virtual Classroom Notifications and Permissions
Audio/Microphone, Speakers, Video, Whiteboard, Chat, and File Library permissions.
The host can access the settings menu for all participants or for a particular one, and adjust their permissions. A box like the following will be shown:
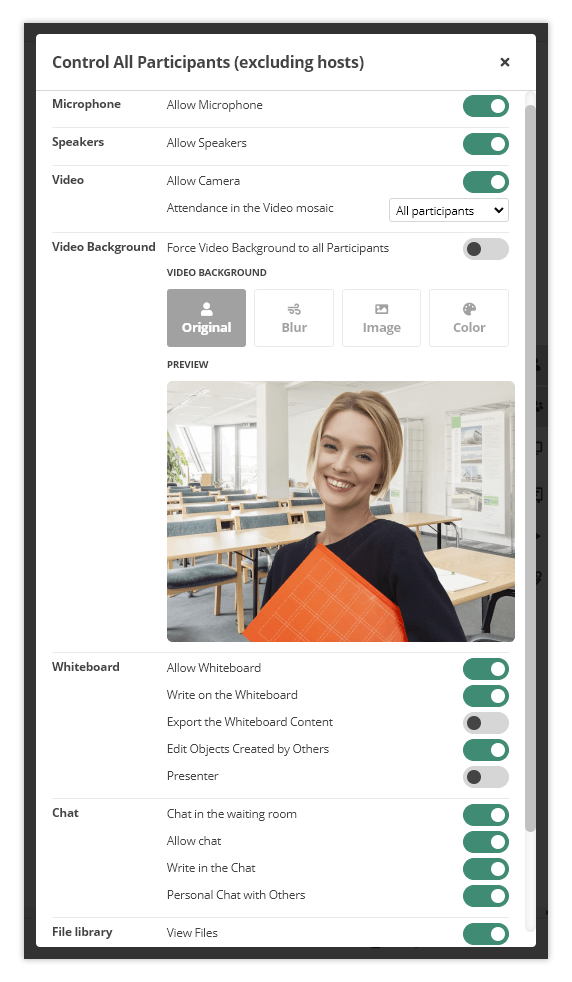
Microphone
Every participant has control over their microphone. They can choose to turn the microphone on or off. They can also adjust the volume of the device by using the Adjust volume slider. If several microphones are present you can choose from the Select microphone menu.
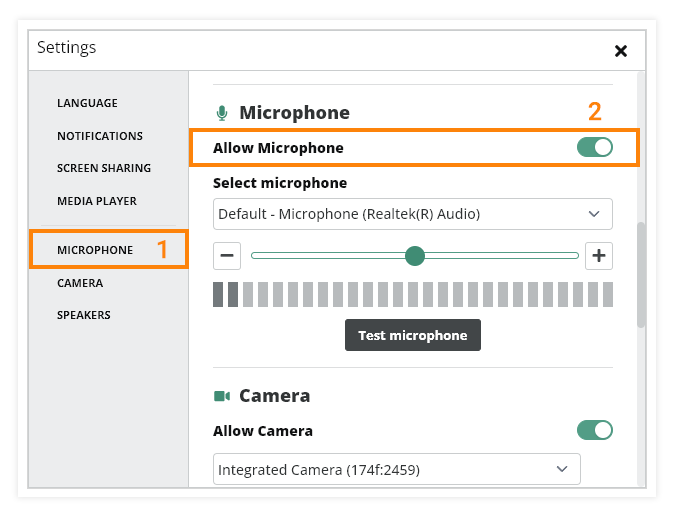
Camera
Of course, adjustments to the camera can also be done. To do that the participant has to click on the Camera section and choose whether they want their camera to be enabled, and to also select which camera to be used if several are present.
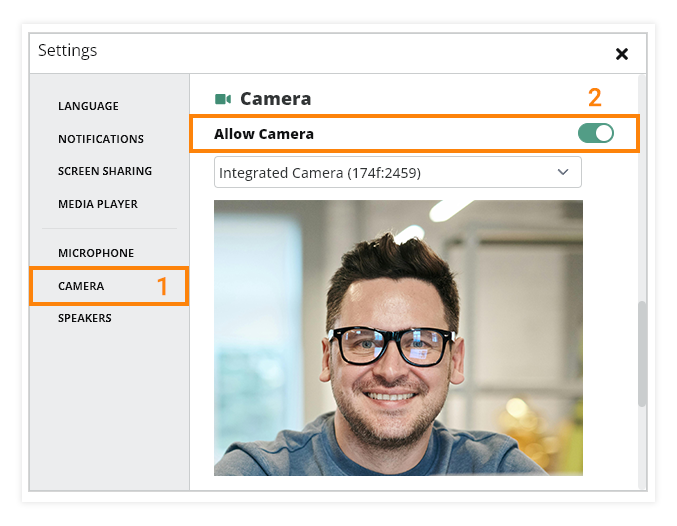
Additional camera background settings can be find in the same menu:
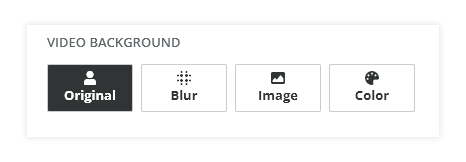
Quick access to camera, microphone, and screen share adjustments
Each participant can quickly enable or disable his camera, microphone, and screen share by the buttons at the bottom of the virtual classroom.
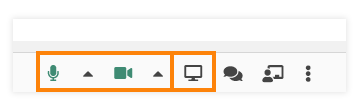
The host can quickly allow or forbid the camera or microphone stream for all participants or for a particular one, excluding himself. He can do that in the Participants section.
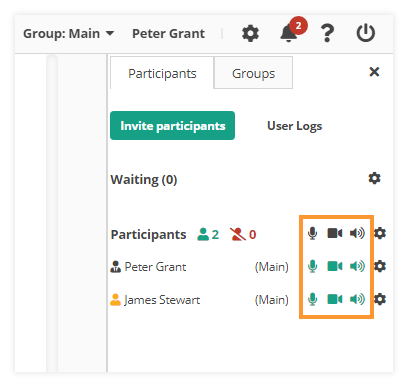
Notification log
All system messages and notifications can be found by clicking the Bell button in the upper right corner of the virtual classroom. Scroll down to review the full list.
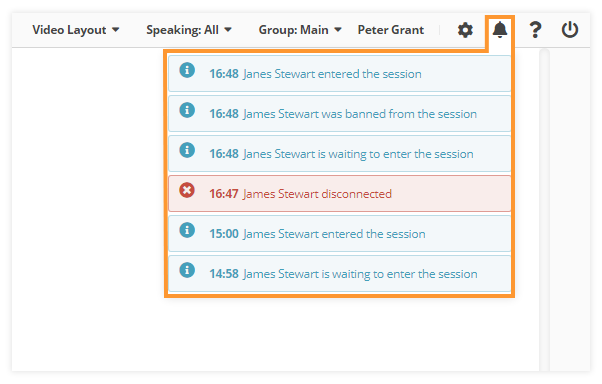
When a participant enters the room
This is the notification message when a participant enters the virtual classroom:
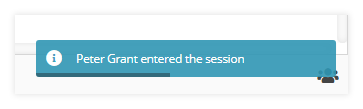
When a participant left the room
This is the message shown after a participant clicks on the Leave / Exit session button in the top right-hand corner, and has officially left the room:
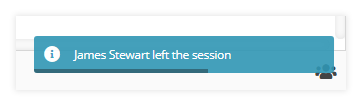
When a participant closes the browser or loses internet connection
This is the message shown after a participant loses their internet connection and refreshes or closes the browser: “Participant… disconnected“.
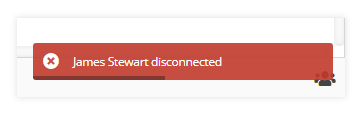
When a participant rejoins the session after a loss of internet connection
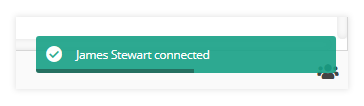
When a participant Raises Hand
All participants receive a sound indication as well as a notification that a participant has requested to speak (clicked the Raise Hand button). The tutor has the ability to mute the sound notification. The notification shows in which group a participant has requested to speak.
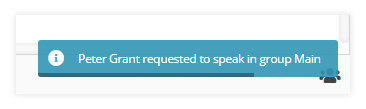
When a participant enters a group
The host will be notified when they move a participant to a group and the participant enters it.
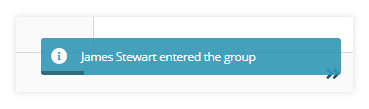
When a participant is removed from a group
The participant gets a notification when the host removes him from the group.
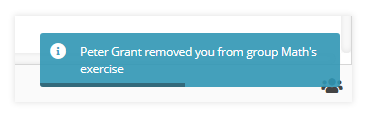
When a participant wants to share their screen
The host will be notified when a participant requests to share their screen with others.
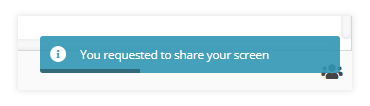
When a participant refuses to share their screen
The host will get a notification when someone refuses the screen share request.
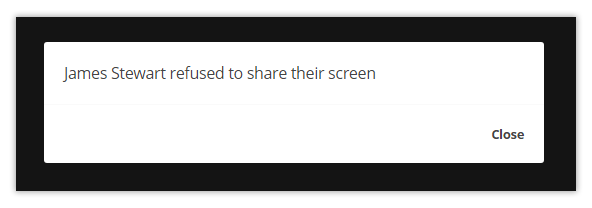
When a participant stops their screen sharing
The host and the other participants in the session will be notified when someone stops sharing their screen.