How to Reopen a Virtual Classroom
Reopening a virtual classroom has only one but very useful purpose – keeping the invitation link.
The “Reopen” button is located on the review page of any closed virtual classroom – on the right of the information about the date, the time, and the participants. Naturally first you have to select the correct session from the sessions list:
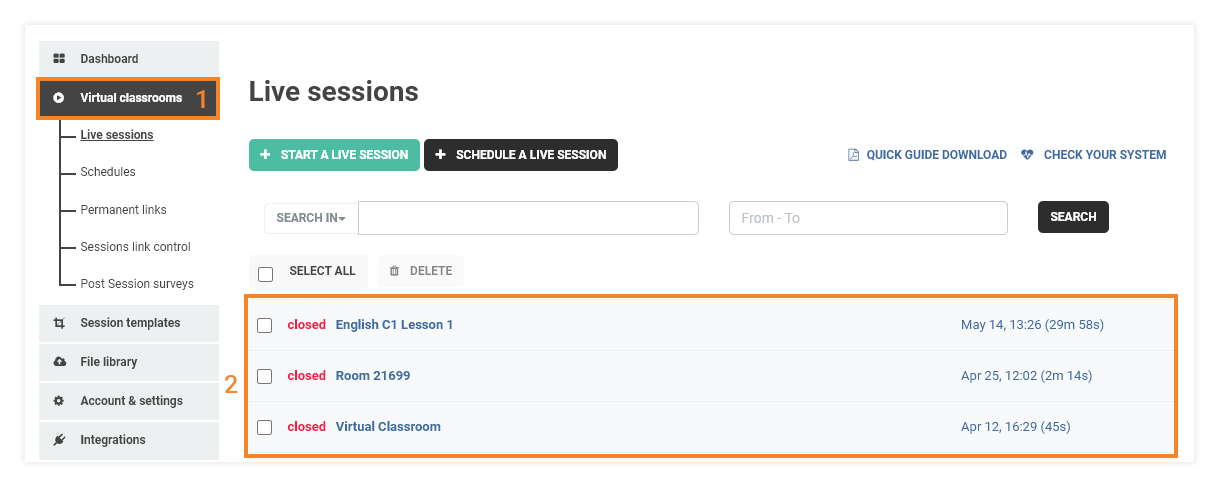
When you choose to reopen a virtual classroom instead of opening a new one, the system still creates a brand new room. This means that you are keeping the record of the initial one – it will remain in your list of virtual classrooms, the participant logs, time, and the duration of the session – all are saved, including the archive of the session if you had this option turned on at the beginning.
However, the new room you create with the “reopen” function will keep the invitation link of the previous one. This way your participants could use only one link to enter any other room you create, there will be no need to send them a new link all over again.
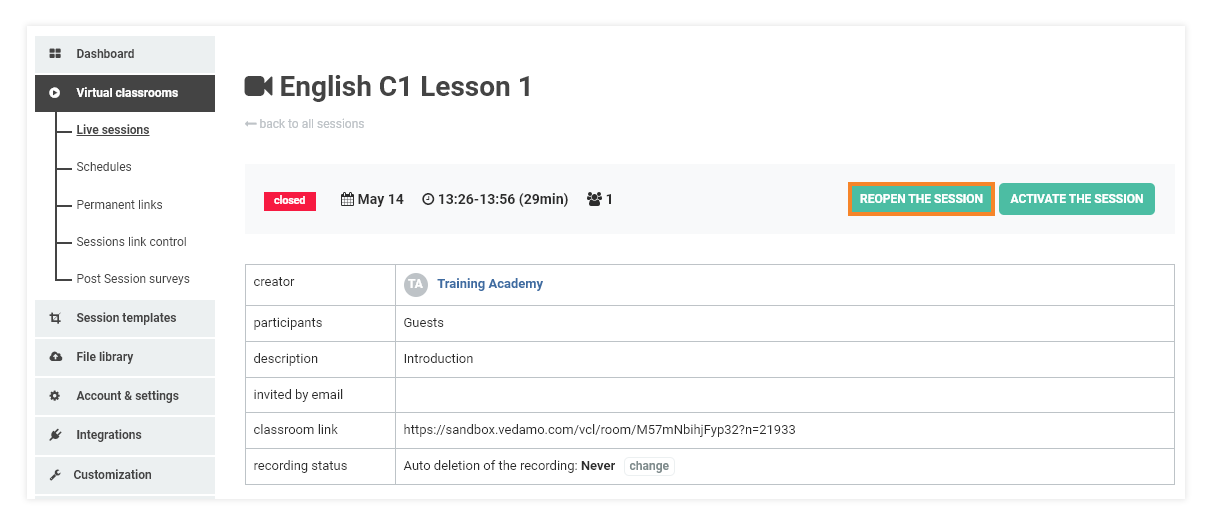
For example, you have a session named Chemistry 101 that is closed and you choose to reopen it:
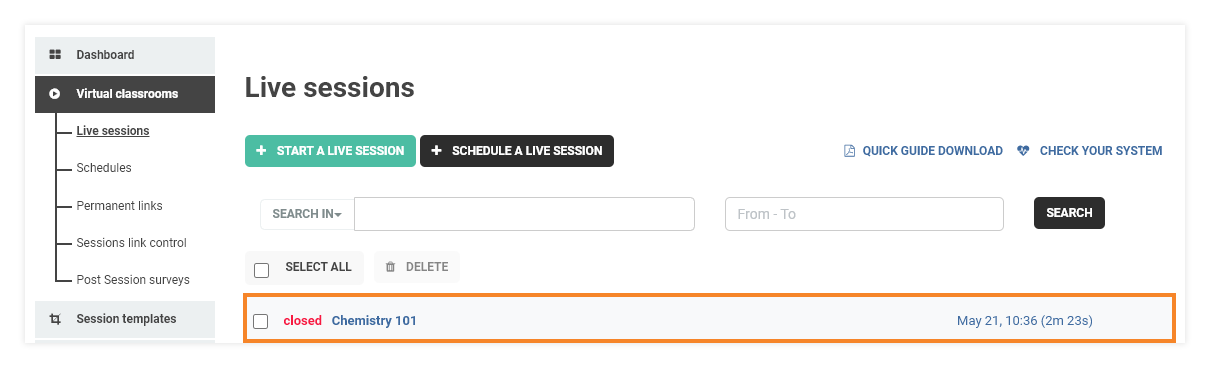
Click on the session in the list of sessions to open its review page, and select the button “Reopen the session”
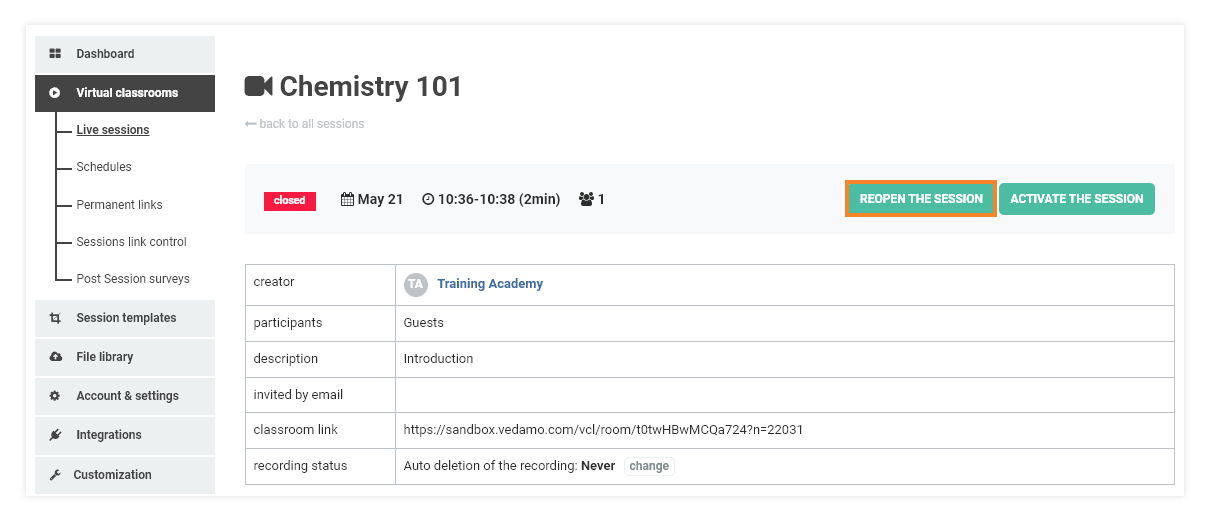
A new window will open with all the options you have when creating a new room, let’s name this new session Physics 101:
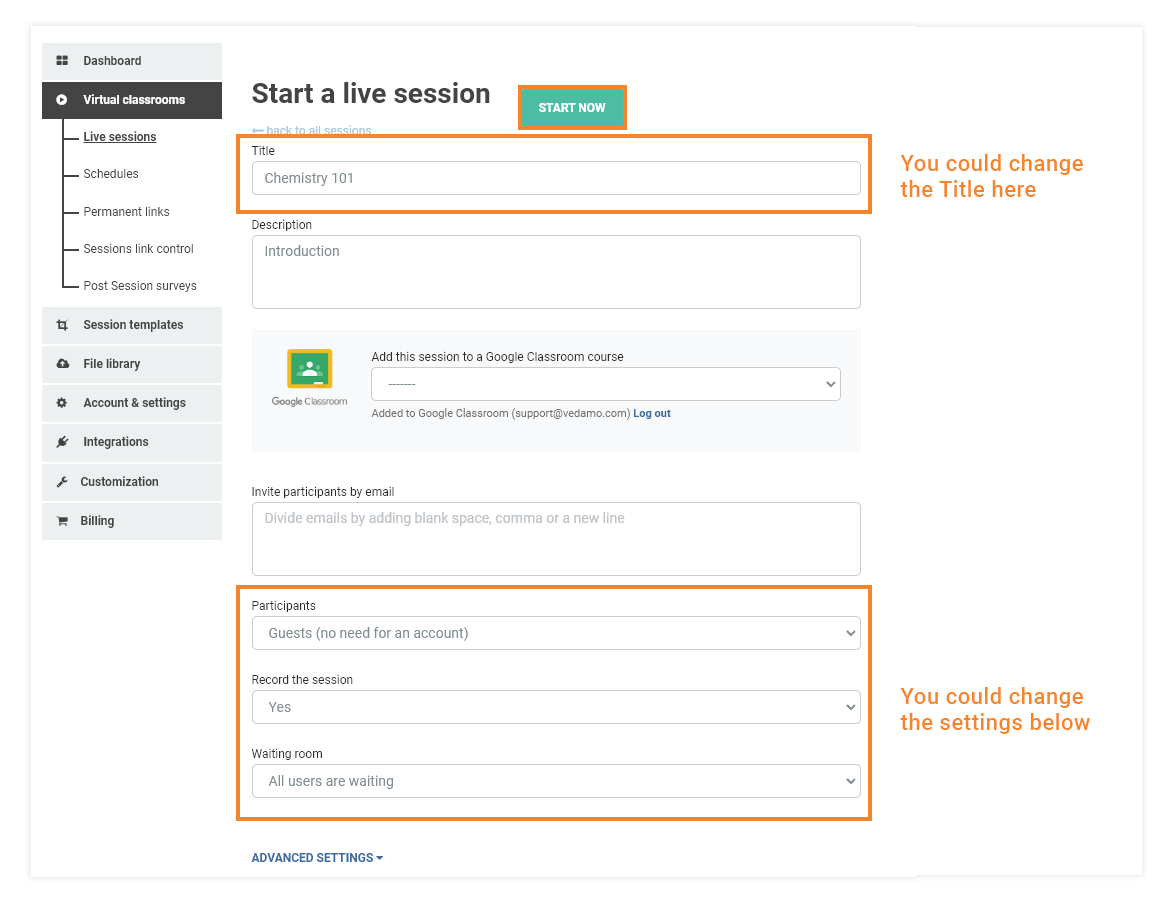
Now you have a new virtual classroom session with this name in your list and the session Chemistry 101 won’t be deleted or overwritten – you will have all the information saved:
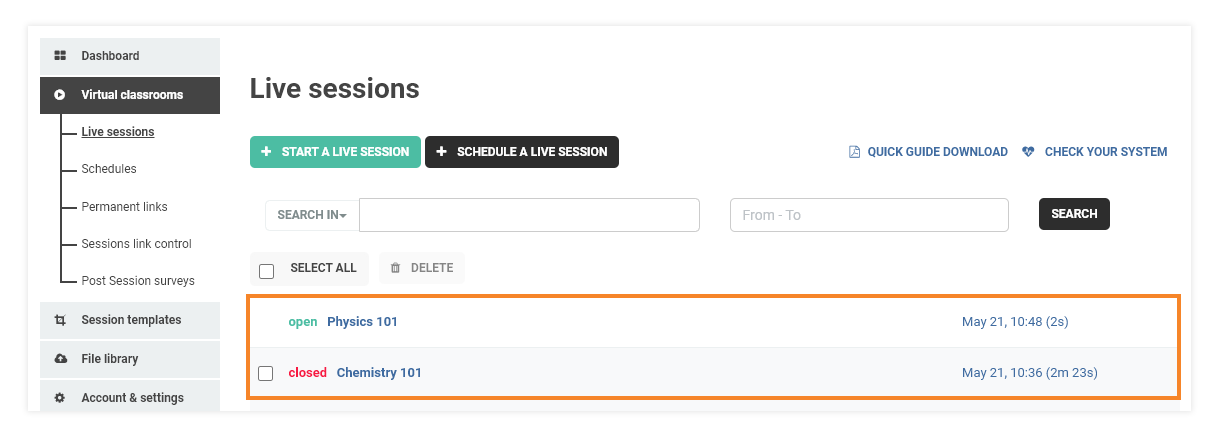
The link to the Physics 101 remains the same as Chemistry 101. You could do this as many times as you want:
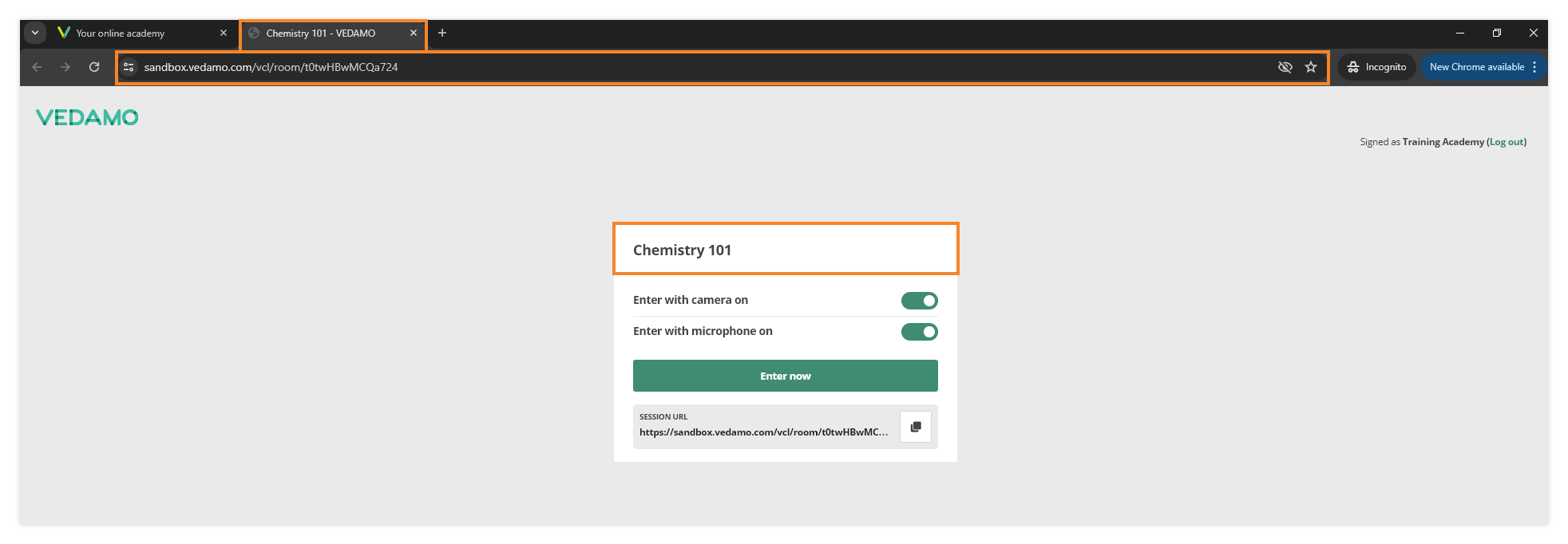
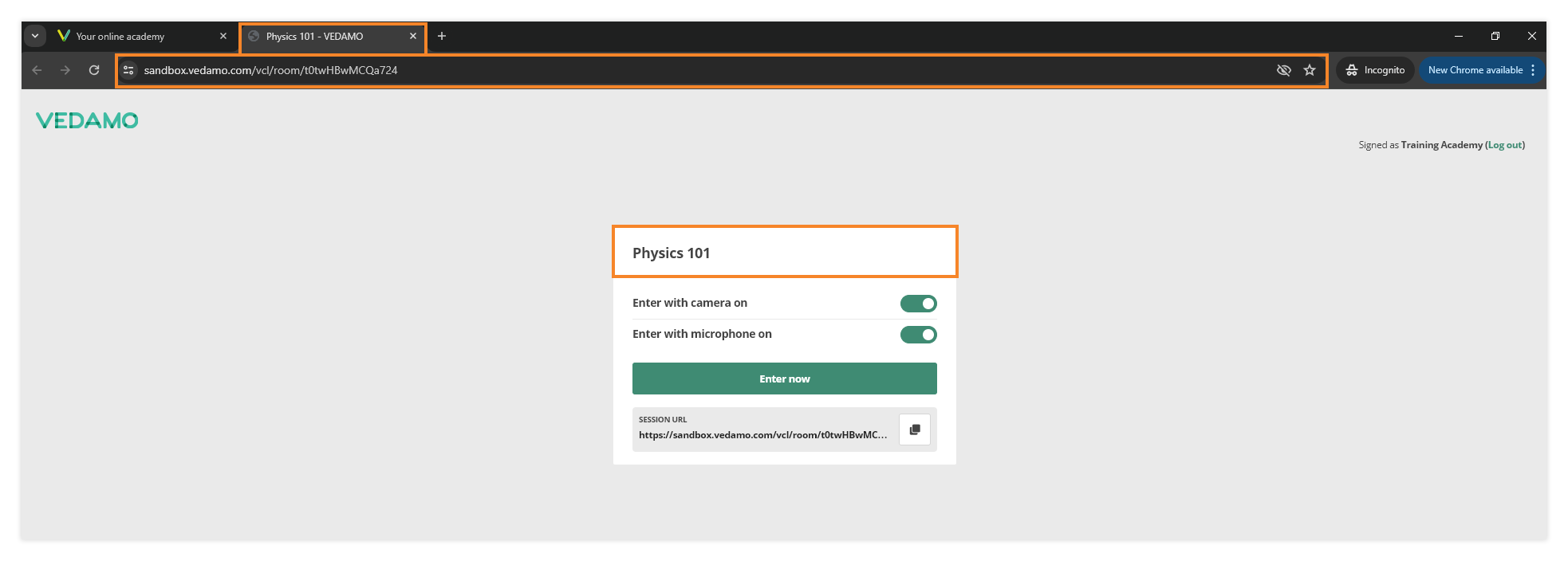
The above is just an example. When reopening a virtual classroom, there is no need to change the title/settings (you may reopen it with the same title as many times as you want) of your session.
Please, bear in mind that this option is not applicable to rooms that are part of a course.