The sound controls in the virtual classroom allow you to set up, choose and adjust the preferences for your input and output devices, such as microphones and speakers/headphones.
Microphone
Inside the virtual classroom, at the bottom of the screen, you can find the Enable/Disable button controlling your current microphone.
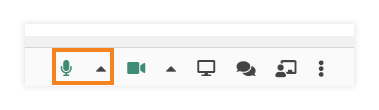
NOTE: If you have headphones (with a dedicated microphone) connected to your computer when entering the virtual classroom, they will be selected as the currently used microphone.
All of the participants in the current session can turn on/off their microphones at any point. By clicking the little triangles next to the icons additional changes to these settings can be done.
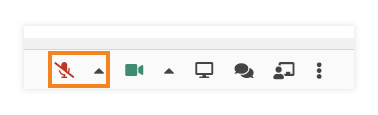
Opening the Microphone Settings menu (the little triangle icon is a shortcut to the microphone menu) gives you the options to Enable/Disable your current microphone, select a different device (if available) for audio input and adjust the microphone’s volume output.
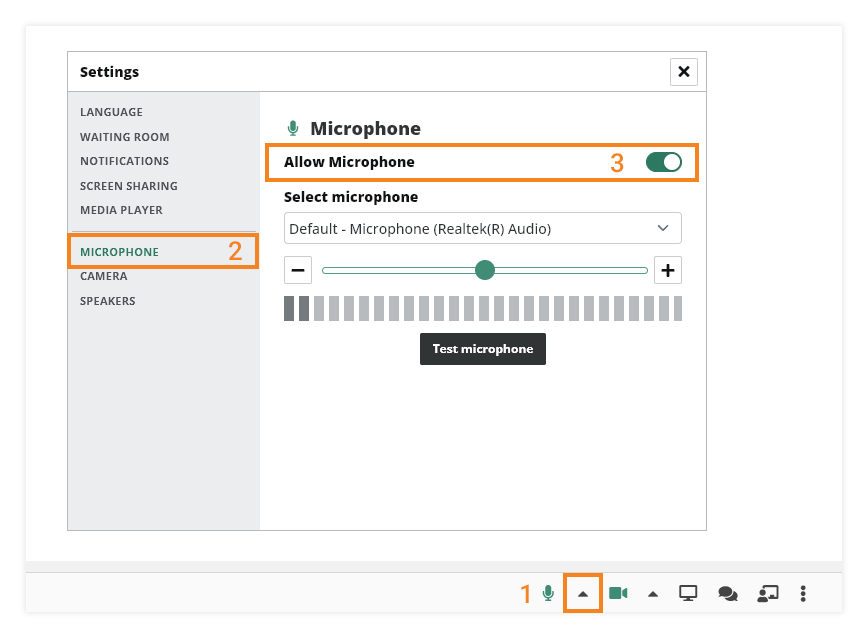
NOTE: You can also test your microphone to see if it captures your voice properly.
Speakers
Opening the Speakers menu allows you to adjust the volume of the speakers/headphones you are currently using inside the virtual classroom, as well as test them to check if the audio is working properly.
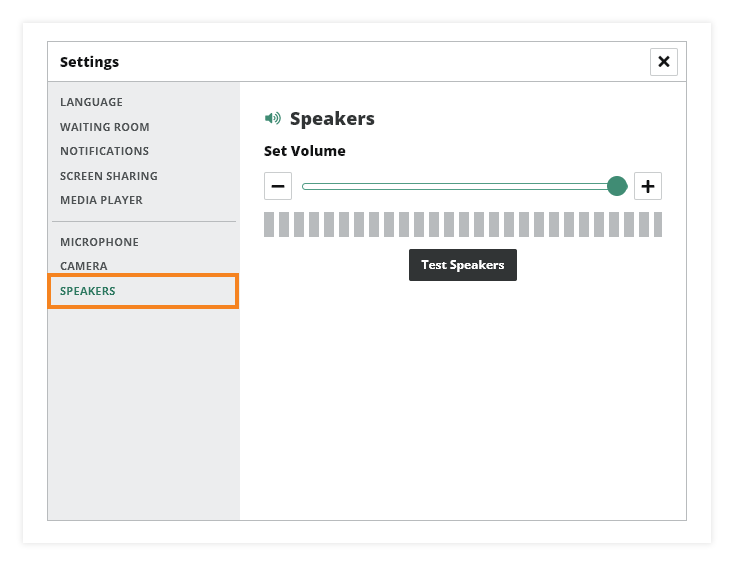
NOTE: If you have headphones connected to your computer when entering the virtual classroom, they will be selected as the currently used speakers source.
Notifications
Teachers can open the Notifications menu, which allows them to Enable/Mute, or Disable sound notifications of other specific whiteboard functionalities.
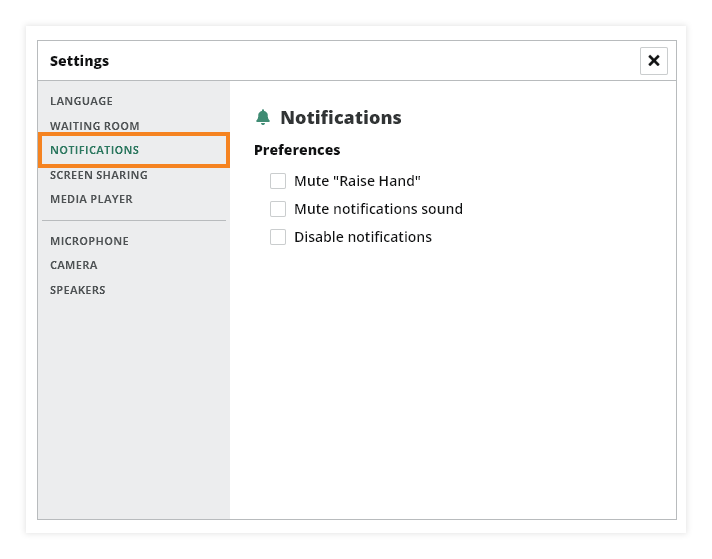
Muting the Raise Hand notifications will disable the sound effect made when a participant uses the Raise Hand option, but will still show a visual pop-up message when used.
Muting the Notifications Sound will disable all sound effect notifications in the virtual classroom until turned ON again.
Activating Disable Notifications will completely prevent all notifications from giving a sound notification or showing visual pop-up messages.
Participant Sound Controls
As a teacher, you can access the participant’s individual settings menu from the Icon at the bottom right corner of the screen.
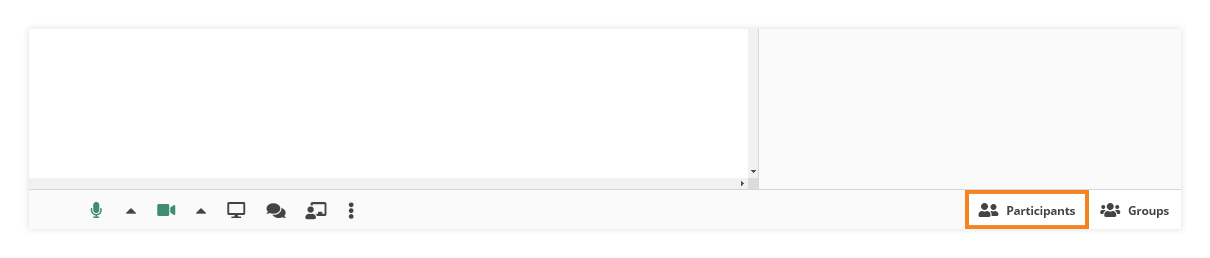
From there you can choose to change the settings for All Participants or for an Individual participant by clicking on the cogwheel next to their name from the list.
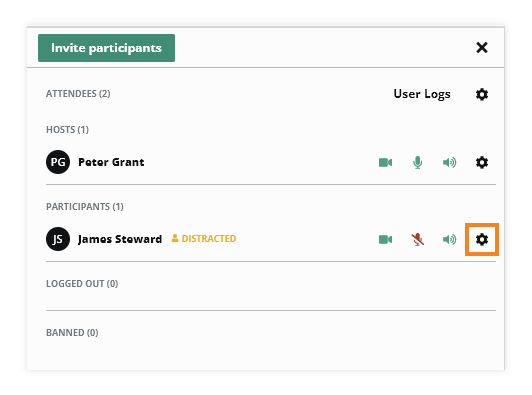
Clicking on specific participants’ settings opens their individual menu and gives you the option to Enable/Disable their microphone and headphones/speakers, as well as lower or increase the volume of their input and output devices.
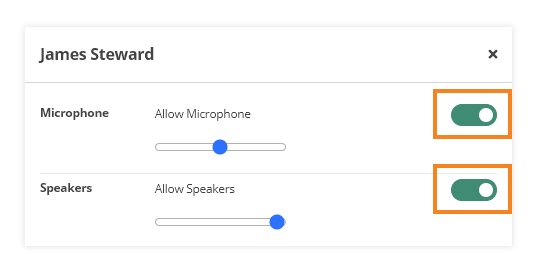
Single-speaker functionality in the Virtual Classroom
The single-speaker functionality will let you, as the host, choose how many participants can talk at the same time during an online session.
You can choose from 1, 2, or 4 participants from the drop-down menu. The default state is set to “All”.
The host as the one who holds all the rights in the Virtual Classroom session will not count as a speaker. The host will have the ability to talk simultaneously with the other participants regardless of the state of the settings. These settings apply only to the other users in the session, which are in the role of participants.
By default, this setting is set to “All”. This means that there will not be any limit on the number of participants that can speak at the same time if the setting is not changed by the host.
This setting can be adjusted individually in each group if needed.
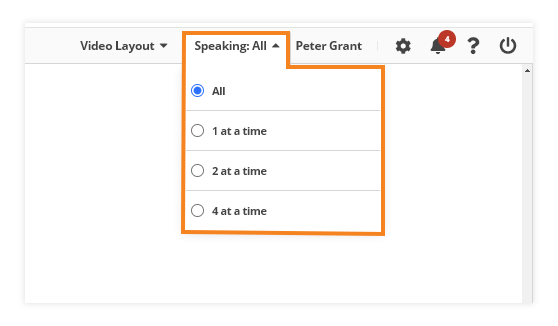
Note: If the host has granted the presenter rights to any of the participants, they will not count as a speaker, similarly to the host. The same is valid for the holders of admin or organizational roles.