Camera Controls in the virtual classroom are part of a full set of tools to control experience in the virtual classroom. All of the participants can turn on/off their camera by using the button at the bottom of the screen.
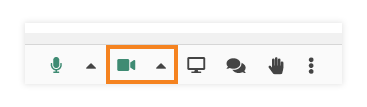
By clicking the little triangle next to the camera icon, additional changes to camera settings can be set. Such as enabling or disabling the camera and switching between several connected camera devices.
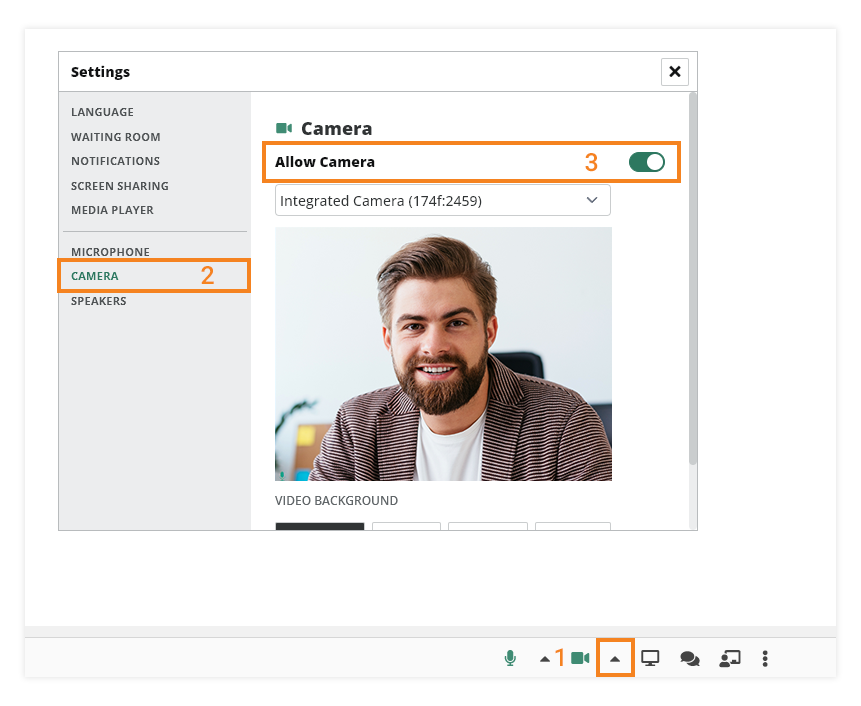
These settings are used to strictly turn your camera on or off and are different from the individual video settings.
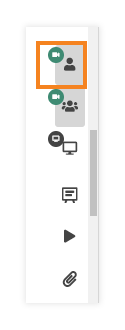
Clicking on the Individual/Video mosaic button will either show or hide the video view (both individual and video-mosaic) rather than turning it on or off. As a participant, you can hide or show the video view. However, the host can override the participants’ settings and turn the video view on or off for all the participants. Either way, the participants can later show/hide the video view as needed.
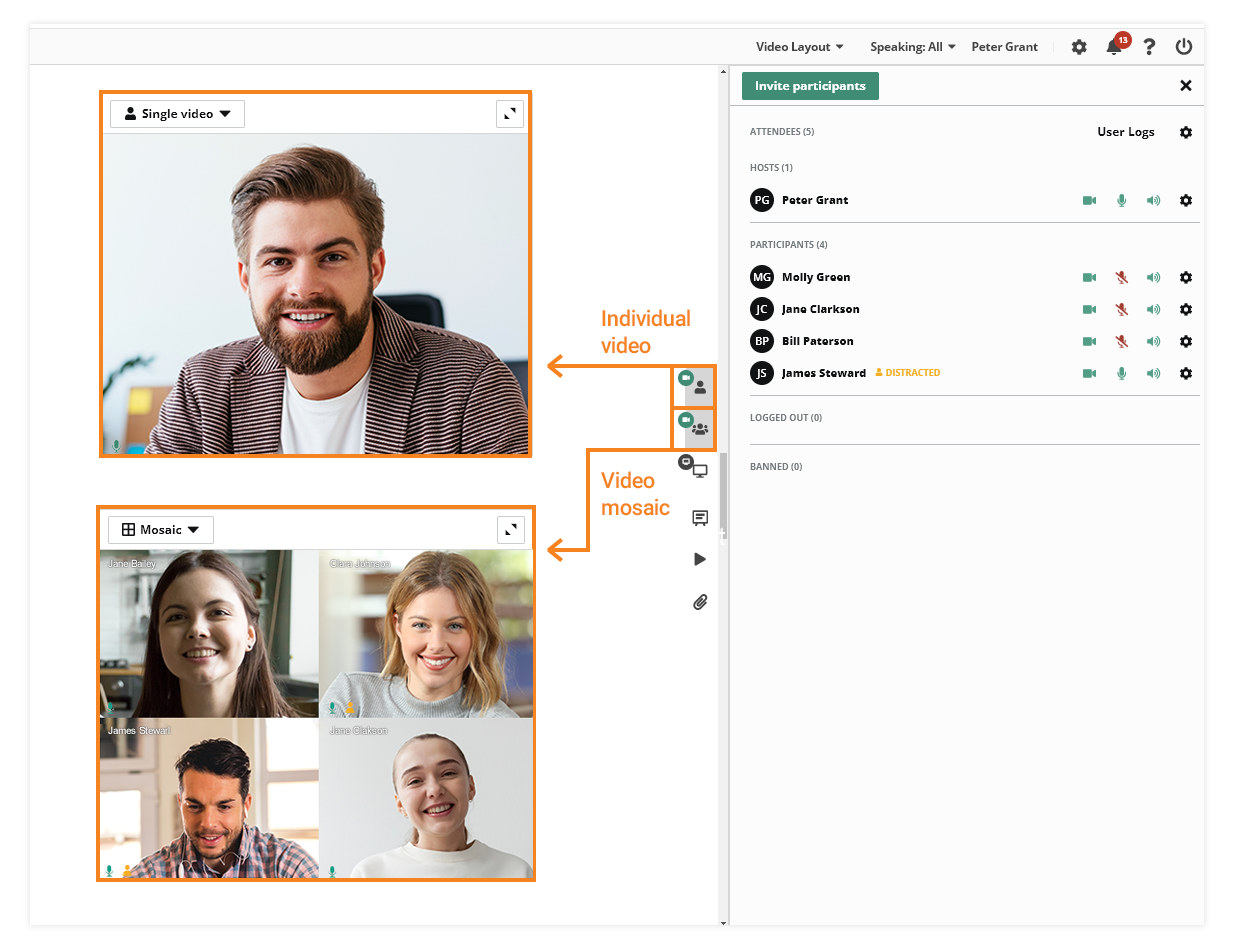
When the video connection is active, the little camera icon will become green, and if a user decides to hide the Individual/Participants video, the icon will still be green, reminding the users that there is a working video connection in the background.
More information about the individual videos and mosaic you can find in Individual video and Screen Share in the Virtual Classroom article.